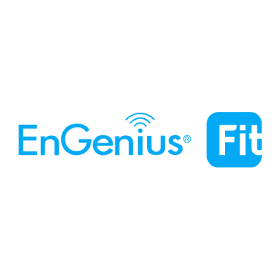自從 2016 年蘋果第一次推出 Touch Bar 已經三年多了, 而從去年中開始,MacBook Pro 全系列都具備了 Touch Bar 囉。
Touch Bar 的中文名稱叫做「觸控列」,只要觸控就能操作,它雖然取代了原先實體按鍵,但功能同樣都還在,首先看看旁邊的功能列,系統會預設「亮度」、「音量」、「靜音」還有「Siri」這四個常用按鍵。

「亮度」與「音量」輕點一下就會出現滑桿讓你滑動來調整,不用跟以前一樣需要連按或長按,而且這裡還有個小技巧,只要輕輕一點,手指不用離開觸控列就能直接滑動調整囉。

如果想要更多選項,只要點擊旁邊的小箭頭就能展開觸控列,讓和以前實體鍵盤一樣的按鍵配置出現囉,

要是想要調整「功能列」預設的常用按鍵設定,只要到「系統偏好設定」,選擇「鍵盤」中的「自訂功能列」,就會出現許多選項讓你來自訂,只要移動游標選擇想要放到功能列中的按鍵,往下拉就可以自己排列。

像是你常常使用截圖但是老是記不起來快捷鍵,就可以把「截圖」放進去囉。

而「觸控列」可不只是用來快速調整亮度、音量而已,它還可以讓你快速使用 app 的功能。
例如我們打開「Finder」,就可以看到觸控列出現了新的按鈕們,可以用快速預覽檔案、分享或者標記,還能用來調整 Finder 中檔案的呈現方式喔!
或者像是用「QuickTime」看影片的時候,觸控列還會變成影片的進度條,手指輕鬆滑動就可以精準調整到想看的地方,而在 Safari 則可以快速切換上下頁,或者透過分頁縮圖來切換分頁。
要是覺得「觸控列」上的圖示太小,可以到「輔助使用」中的「縮放」來「啟用觸控列縮放」,開啟後只要在觸控列上按住手指,螢幕上就會出現放大的觸控列,接著只要手指移動到想要使用的功能,靜置一下不動就可以。