「手機界的單眼」Galaxy S21 5G 系列可非浪得虛名,就讓《星事神最懂》為各位介紹 Galaxy S21 5G 系列的相機有哪些厲害的地方吧!
Galaxy S21 5G 系列的相機設計有兩種
首先先來了解一下 Galaxy S21 5G 系列背後的鏡頭分別有哪些,Galaxy S21 5G 以及 Galaxy S21+ 5G 都採用三鏡頭設計,由上到下分別是
- 1. 1,200 萬畫素超廣角鏡頭
- 2. 1,200 萬畫素廣角鏡頭
- 3. 6,400 萬畫素變焦鏡頭

而 Galaxy S21 Ultra 5G 則採用了四鏡頭設計,由左邊那排由上到下分別為
- 1. 1,200 萬畫素超廣角
- 2. 1 億 800 萬畫素廣角」
- 3. 1,000 萬畫素 10 倍光學變焦
右邊那排則是「雷射自動對焦感應器」以及「1,000 萬畫素 3 倍光學變焦」鏡頭,有了第二顆光學變焦鏡頭,讓使用者在中距離或者遠距離的範圍內都能拍出清晰影像。

這次 Galaxy S21 5G 系列依舊擁有超高倍變焦能力,Galaxy S21 5G 以及 S21+ 5G 最高支援 30 倍變焦,而 Galaxy S21 Ultra 5G 則支援 100 倍超高倍變焦。為避免高倍變焦時容易晃動導致照片品質不佳,這次 Galaxy S21 5G 系列採用了新的「AI 防手震變焦」功能,只要放大到 20 倍以上而且偵測到手機有 2 至 3 秒沒有劇烈移動時就會自動啟動,使用者可以看到左上的輔助取景框變成黃色,這時候只要按下快門就能清晰捕捉遠方的細節囉!
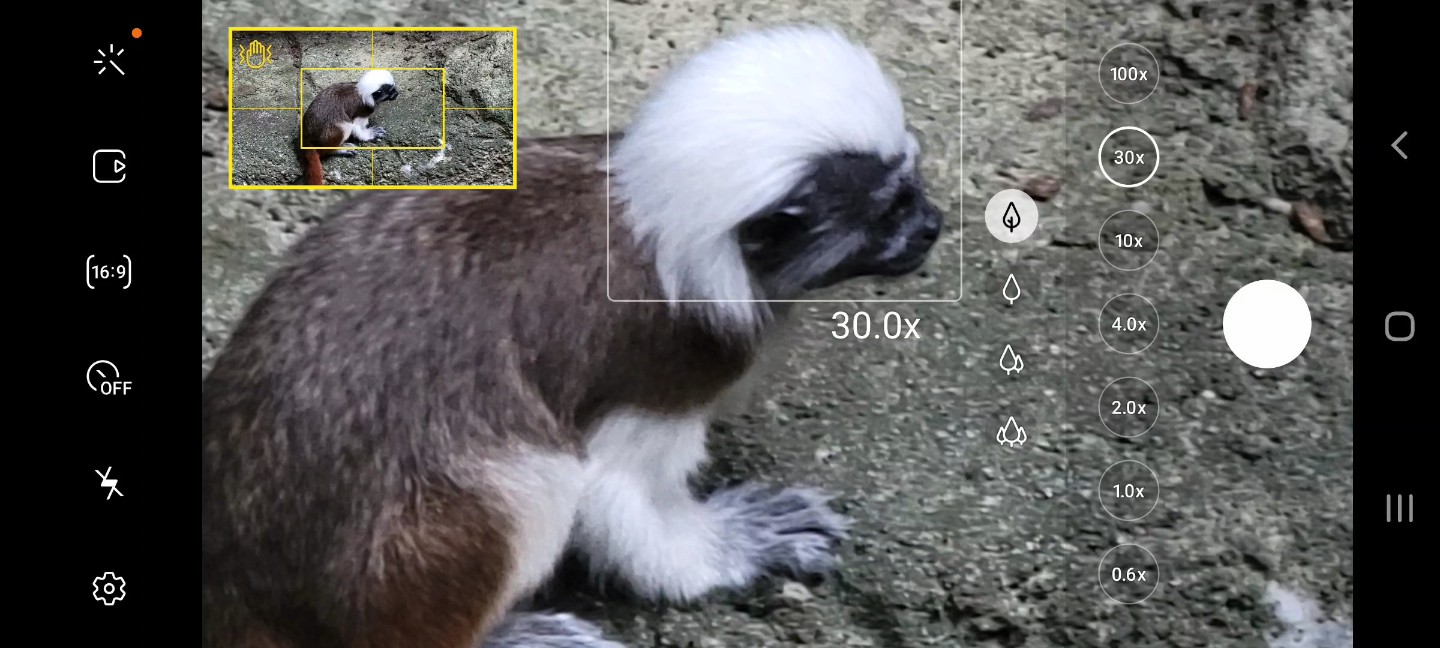
在一般錄影方面,Galaxy S21 5G 系列同樣擁有 S20 5G 系列的 8K 24fps 錄影功能,而且在拍攝 8K 影片的同時也可以快速拍下解析度高達 3,300 萬畫素的照片,不用後續再翻找影片時間軸來截圖喔!
進階版一鍵拍錄 2.0 照片影片一次拍齊
在 Galaxy S20 5G 系列中首次登場的「一鍵拍錄」功能,這次也有所強化,進化到了 2.0,同樣只需按下一次快門就能自動產生出多樣的照片與影片。每秒最多可拍攝 10 張照片,而 AI 可自動過濾模糊的照片等因素來挑選出最佳照片,組合成「拼貼」與「精彩片段」,還有像是能自動偵測拍攝過程中最精彩的片段製作成慢動作剪輯的特效短片「速度特效短片」或是加上動態縮時效果的「濾鏡影片」或者是 AI 挑選出的「精華片段」。
想要試試看「一鍵拍錄 2.0」只要開啟相機 App 馬上就能使用,如果不想要拍攝太多效果,也能自行選擇想要的「拍攝類型」。
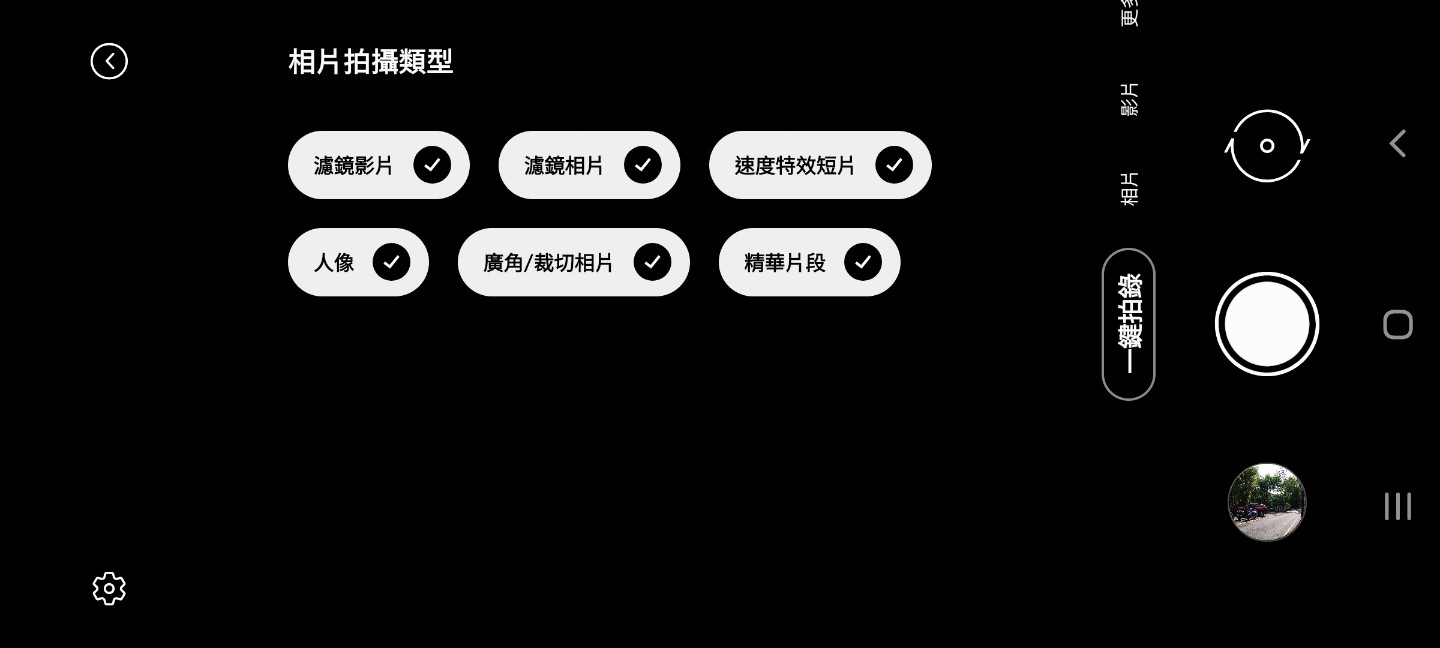
有了導演模式無縫切換鏡頭拍 Vlog 更簡單
此外,如果你是個有志當 YouTuber 或者喜歡藉由 Vlog 記錄生活的人,這次 Galaxy S21 5G 系列有了高通驍龍(Qualcomm Snapdragon)888 處理器強大效能的加持,在拍照方面還多了一個「最佳導演」功能,只要開啟,Galaxy S21 5G 系列就會將超廣角、廣角以及變焦鏡頭一起開啟,在拍攝的時候,可以透過右側預覽視窗隨時切換三顆鏡頭,就像是導演一樣呢!而且如果想要加入自己的臉進行即時講評的話,還可以同步開啟前鏡頭一起拍攝,並能根據需求選擇「分割畫面」以及「子母畫面」兩種排版格式,並隨意移動調整畫面佈局喔!
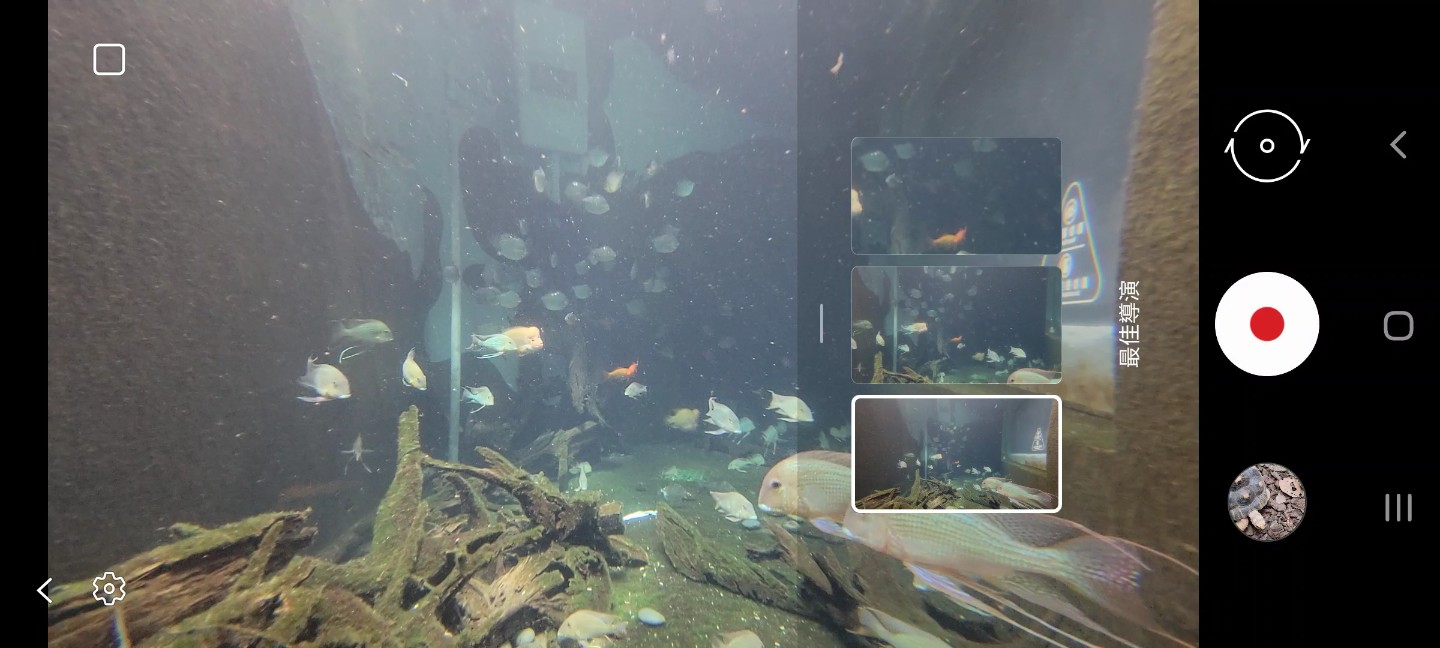
開啟專業模式練習攝影技巧
雖然 Galaxy S21 5G 系列的相機有「場景智慧辨識」,讓使用者只要按下快門就能輕鬆拍下好照片。但如果你想要有更多選擇來拍出不一樣的照片,那就試試看「專業模式」吧!只要點下「更多」就可以找到專業模式,在 Galaxy S21 5G 系列的專業模式中你可以調整——
- 1. 濾鏡效果:對比度、強化、陰影、飽和度以及色調
- 2. 白平衡:配合環境亮度調整色溫
- 3. 對焦:近景或遠景隨意調整,還有「峰值對焦」功能,合焦的地方會出現綠線幫助識別
- 4. 曝光率:照片要暗一點或是亮一點,自己調整
- 5. 快門速度:如果拍攝對象動很快就調快一點,如果想拍攝移動軌跡,那就慢一點
- 6. ISO 感光度:要是拍攝環境有點暗,可以調高 ISO 值,不過感光度太高的話顆粒會有點明顯
 影片同樣也有「專業影片」模式可以選,如果想要磨練攝影技巧,不妨用專業模式試試看吧!喜歡自拍的使用者,別忘了切換到前鏡頭,點下「更多」選擇「人像」模式,來拍出媲美棚拍效果的人像照片喔!
影片同樣也有「專業影片」模式可以選,如果想要磨練攝影技巧,不妨用專業模式試試看吧!喜歡自拍的使用者,別忘了切換到前鏡頭,點下「更多」選擇「人像」模式,來拍出媲美棚拍效果的人像照片喔!
Galaxy S21 Ultra 5G 這次還可以用 S Pen
Galaxy S21 Ultra 除了有 1 億 800 萬畫素鏡頭以及雙光學變焦系統兩大特色之外,支援 S Pen 也是這次的一大亮點。有了 S Pen 以後只要到「設定」中的「進階功能」開啟 S Pen 即可開始使用「快速建立筆記」、「隨手便利貼」還有「懸浮翻譯」等 Galaxy Note 系列上這些廣受歡迎的 S Pen 應用!
就讓神腦的三星 Pro 專業講師為各位介紹囉!



