Galaxy 手機不僅有厲害的相機功能,還內建了不少實用功能,像是「連結至 Windows」,可以串連 Windows 電腦以及 Galaxy 手機,要怎麼用以及有哪些好處?就讓《星事神最懂》告訴你!
「連結至 Windows」串連 Galaxy 手機與電腦
使用方式非常簡單,只要在手機上下拉快捷列,長按「連結至 Windows」按鈕,進入設定介面,選擇「新增電腦」。接著到電腦上找到「您的手機」這個內建 app,並根據畫面指示選擇 Android 並登入微軟帳號後繼續設定,就能將 Galaxy 手機與 Windows 電腦連結囉!
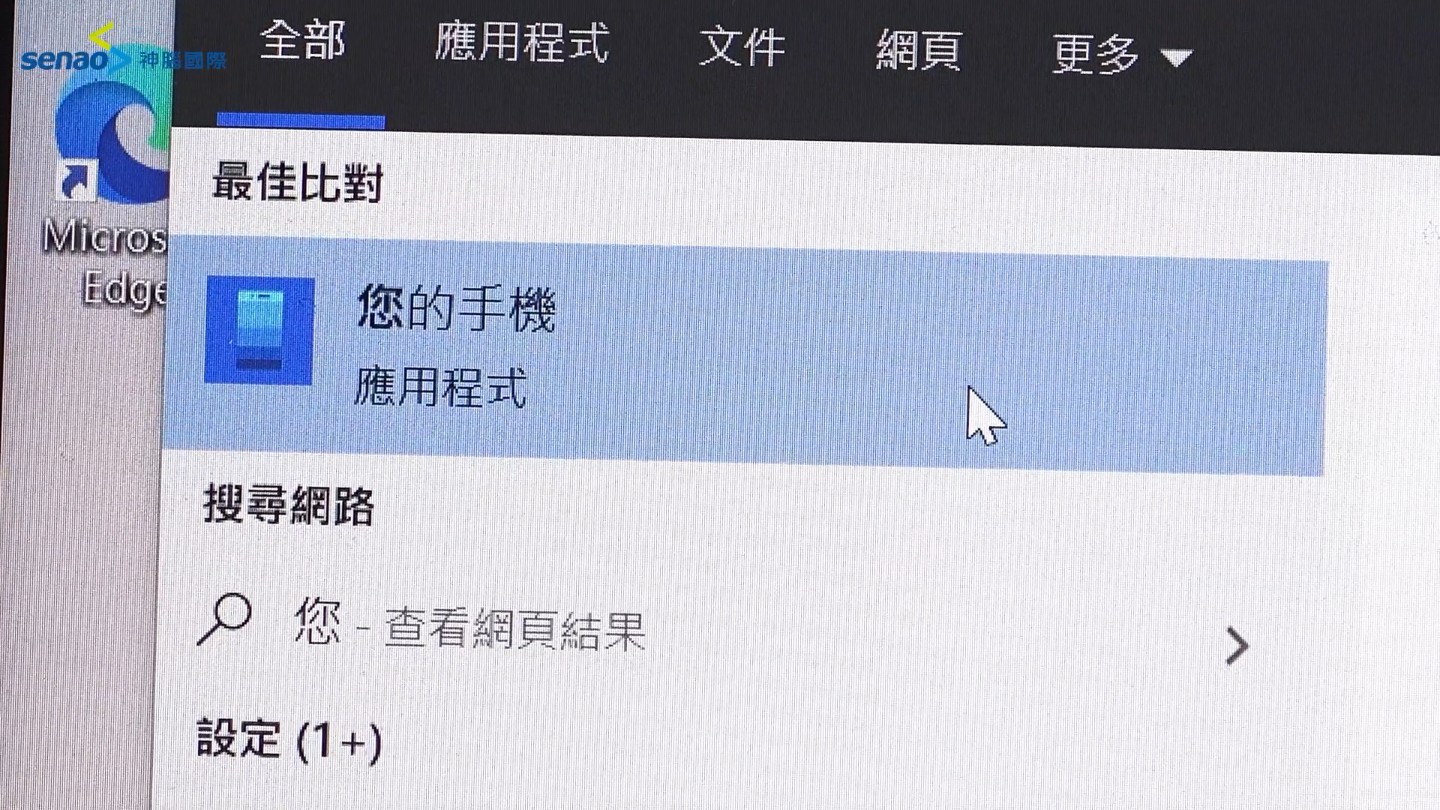
Galaxy 手機與 Windows 電腦連結上以後可以做什麼?其中一項功能就是「傳輸照片」,只要在 Windows 電腦上的「您的手機」app 中點選「相片」,就可以看到 Galaxy 手機中所拍攝的照片,只要「按住」照片並拖拉到 Windows 電腦的桌面,就能將照片直接傳輸到電腦,十分方便,不用傳輸線也不需要先上傳到 Google Drive 的雲端空間。

直接在電腦上回覆手機通知與使用 app
如果只能傳輸 Galaxy 手機中的照片,那《星事神最懂》就不需要特別介紹「連結至 Windows」這項功能啦!
你是否常常有專注在工作上,結果沒注意到手機上有家人朋友傳來的簡訊、 LINE 訊息,甚至是來電?只要透過「連結至 Windows」這項功能,你不僅能在 Windows 電腦上看到 Galaxy 手機上的各種通知,還能直接回覆訊息,甚至是撥打電話以及傳輸簡訊。再也不怕漏接手機上的訊息。
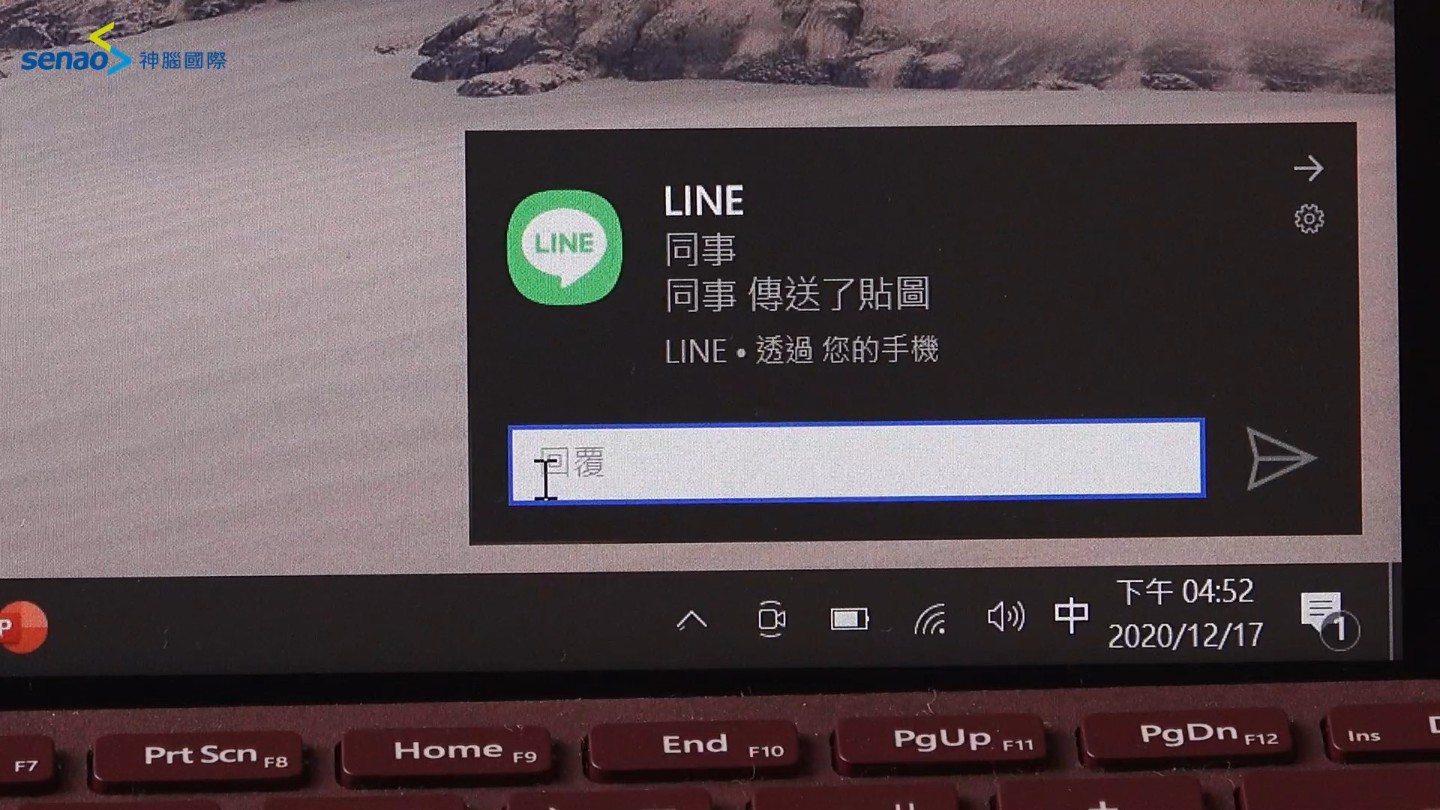
而且工作時偶爾會想要打混摸魚一下,但是拿出手機偷閒又怕被人發現,這時就可以點選「您的手機」app 上的「應用程式」標籤,你的 Galaxy 手機上大多數的 app 就能在 Windows 電腦操作囉。想要偷偷玩個手遊或看看 YouTube 也沒問題,如果電腦有觸控螢幕,還能直接觸控操作。
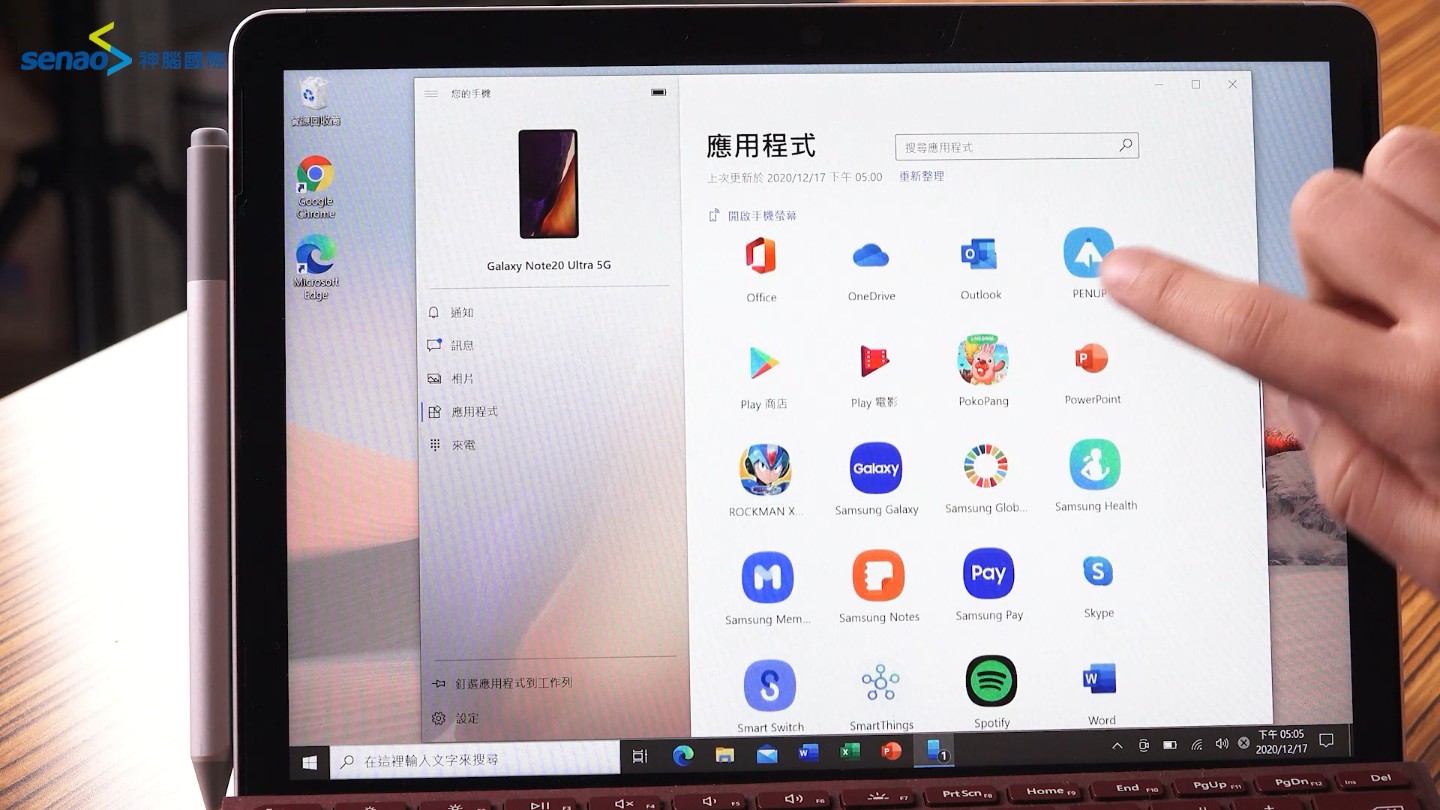
跨裝置複製貼上圖片與文字
平常在手機上找到資料要傳輸到電腦時,你會怎麼做?寄信寄給自己或者上傳到雲端空間,再從電腦上抓下來嗎?有了「連結至 Windows」功能,再也不需要那麼麻煩啦!
只要在「您的手機」app 上的「設定」中,找到「功能」,開啟其中的「跨裝置複製和貼上」,就能在手機與電腦間複製與貼上圖片、文字這些內容。
使用方式十分簡單,只要在 Galaxy 手機上複製,就可以在 Windows 電腦上貼上,反之亦然!而且連結到同一個 Wi-Fi 下的話,速度會更加及時喔!

除了雙向複製貼上以外,還能雙向傳輸檔案,只要在「您的手機」app 上開啟手機螢幕畫面,並且將 Windows 電腦上想要傳輸的檔案,拖拉至 Galaxy 手機的螢幕畫面之中,檔案就會自動傳輸過去,並且出現在 Galaxy 手機上的「Download」資料夾之中。
反過來,如果想要將 Galaxy 手機上的檔案傳輸到 Windows 電腦之中,則只要進入 Galaxy 手機的「我的檔案」app 找到你想要傳輸的檔案,拖拉到 Windows 電腦的桌面上即可!
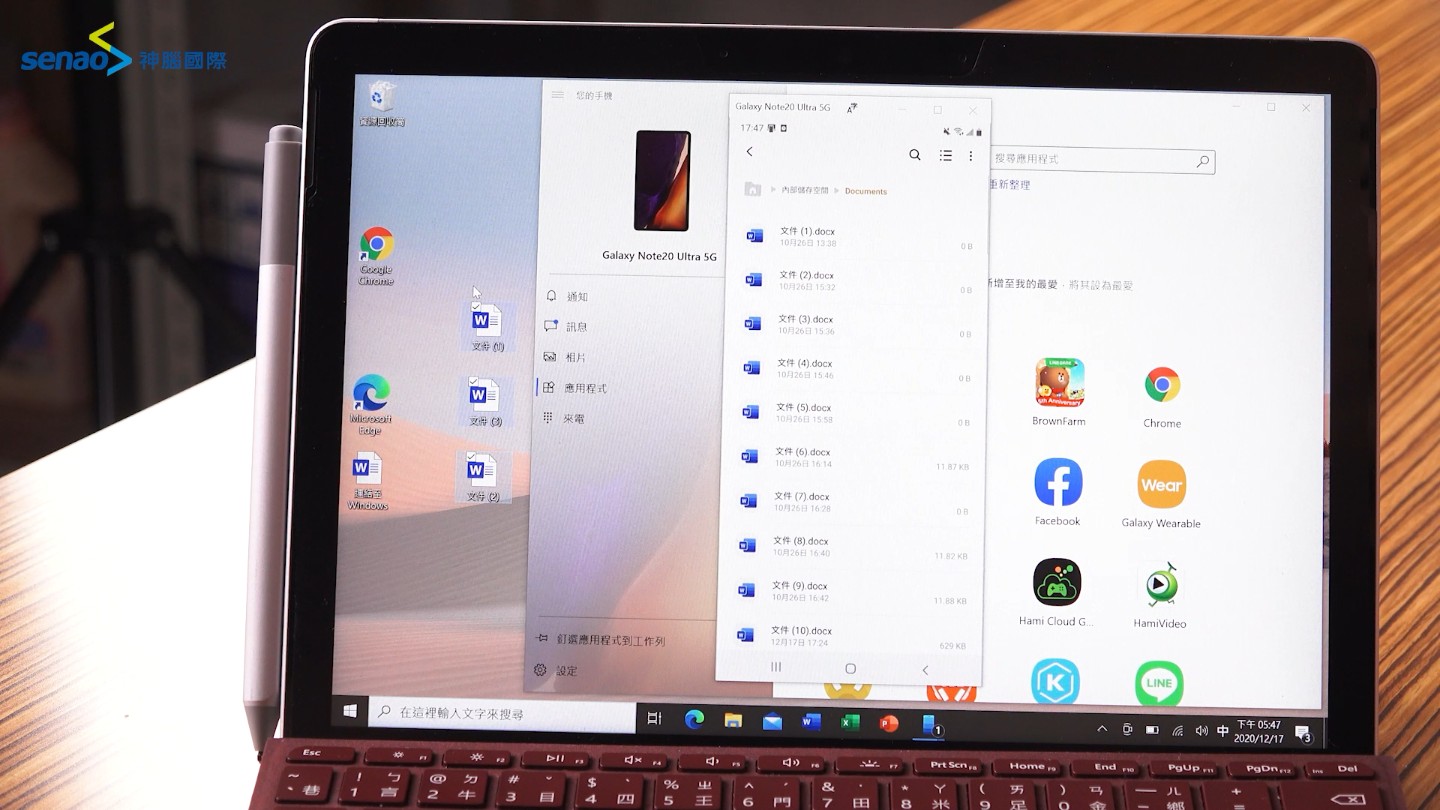
「連結至 Windows」這項功能,許多 Galaxy 手機都能使用,像是最新推出的 Galaxy S22 系列也能用喔!詳細支援機種就請看微軟的網站說明。
如果想要看看影音並茂的操作說明,就請看下方由神腦三星 Pro 講師帶來的功能介紹影片吧!《星事神最懂》三星的事神腦最懂,我們下次見囉!



