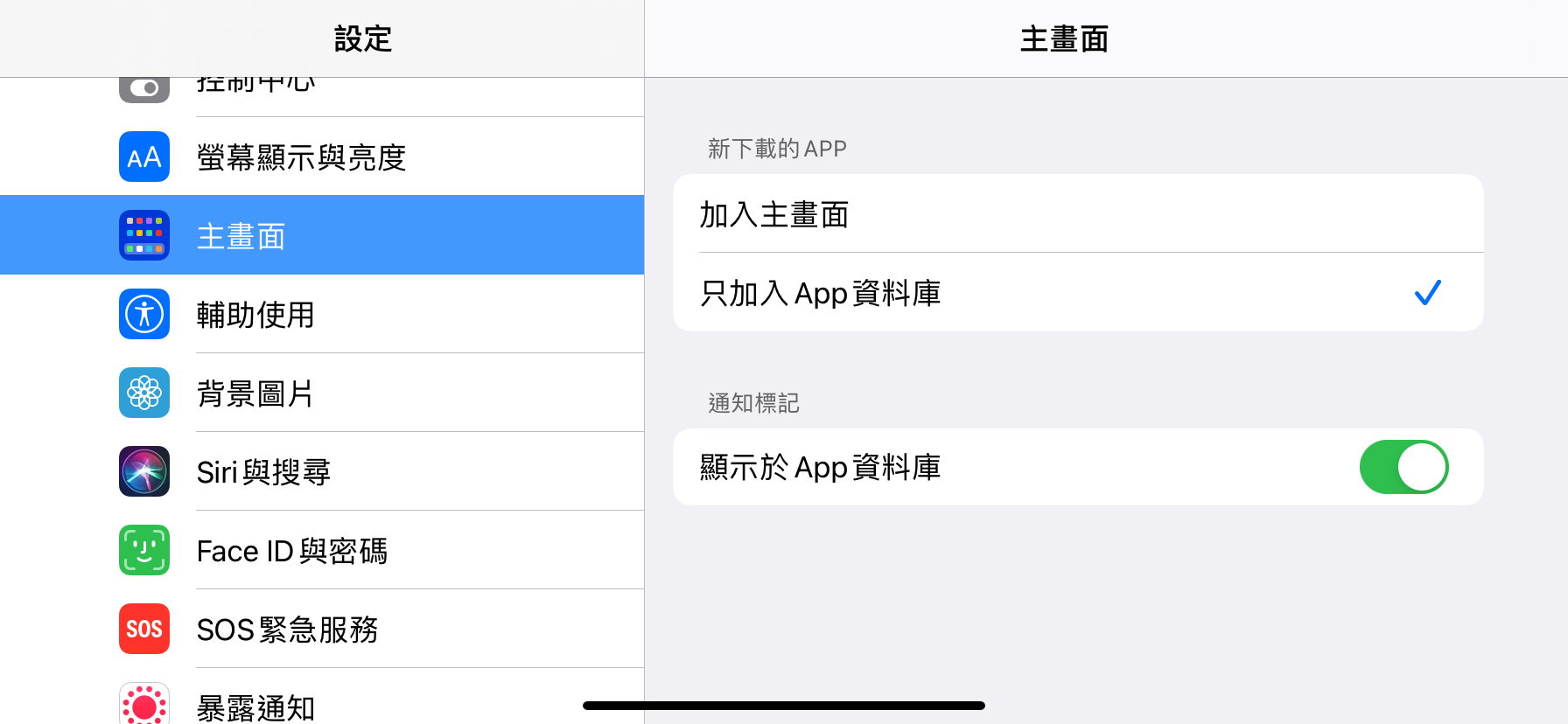IPhone 12 系列已經上市了一段時間,你已經跟它混熟了嗎?本期的《神來點蘋》要來分享一些讓 你手上的 iPhone 更方便好用的秘訣喔!
背部輕點就能截圖
在「設定」中的「輔助使用」藏了很多好用的功能,像是俗稱小白點的「輔助使用」就是很多人都會打開的方便功能。而這次 iOS 14 也增加了新的輔助功能叫做「背面輕點」。
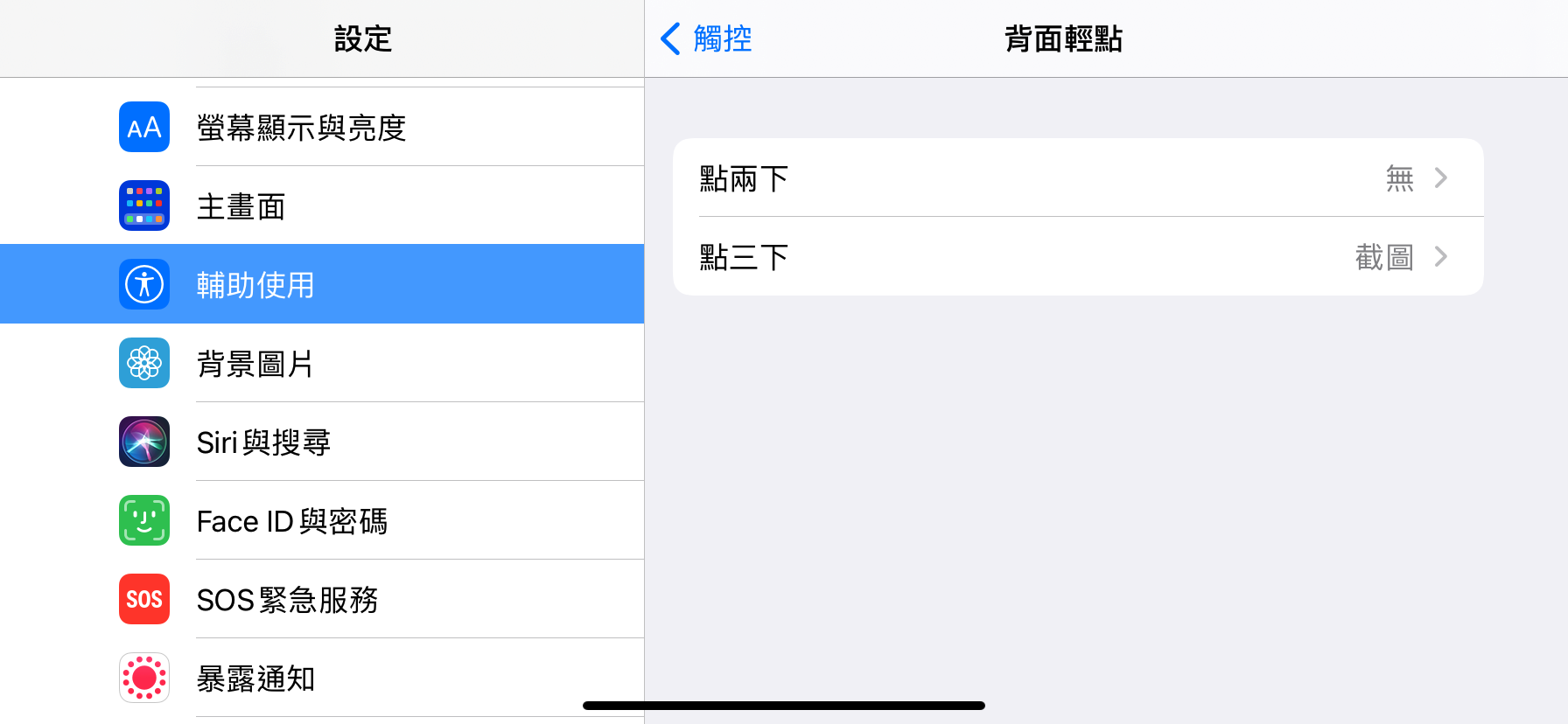
「背面輕點」位於「設定」「輔助使用」「觸控」頁面,滑到最下面就能看到,可以設定點兩下與三下分別要執行什麼動作,有像是回到主畫面、呼叫控制中心、通知中心,甚至是截圖等系統功能。如果你有在使用 Siri 捷徑,也能快速啟動。
控制中心有好多好實用功能
由螢幕右上角往下滑可以叫出「控制中心」,除了能讓你快速中斷 Wi-Fi 或藍牙、調整螢幕亮度與音量以外,還有不少實用的好功能。
像是可以快速開啟「相機」來拍照或是掃描 QR Code。不過如果只想要掃描 QR Code 其實只要點下「代碼掃描器」直接就能掃,還附上手電筒開關,讓你在昏暗環境中也能掃描 QR Code 喔!
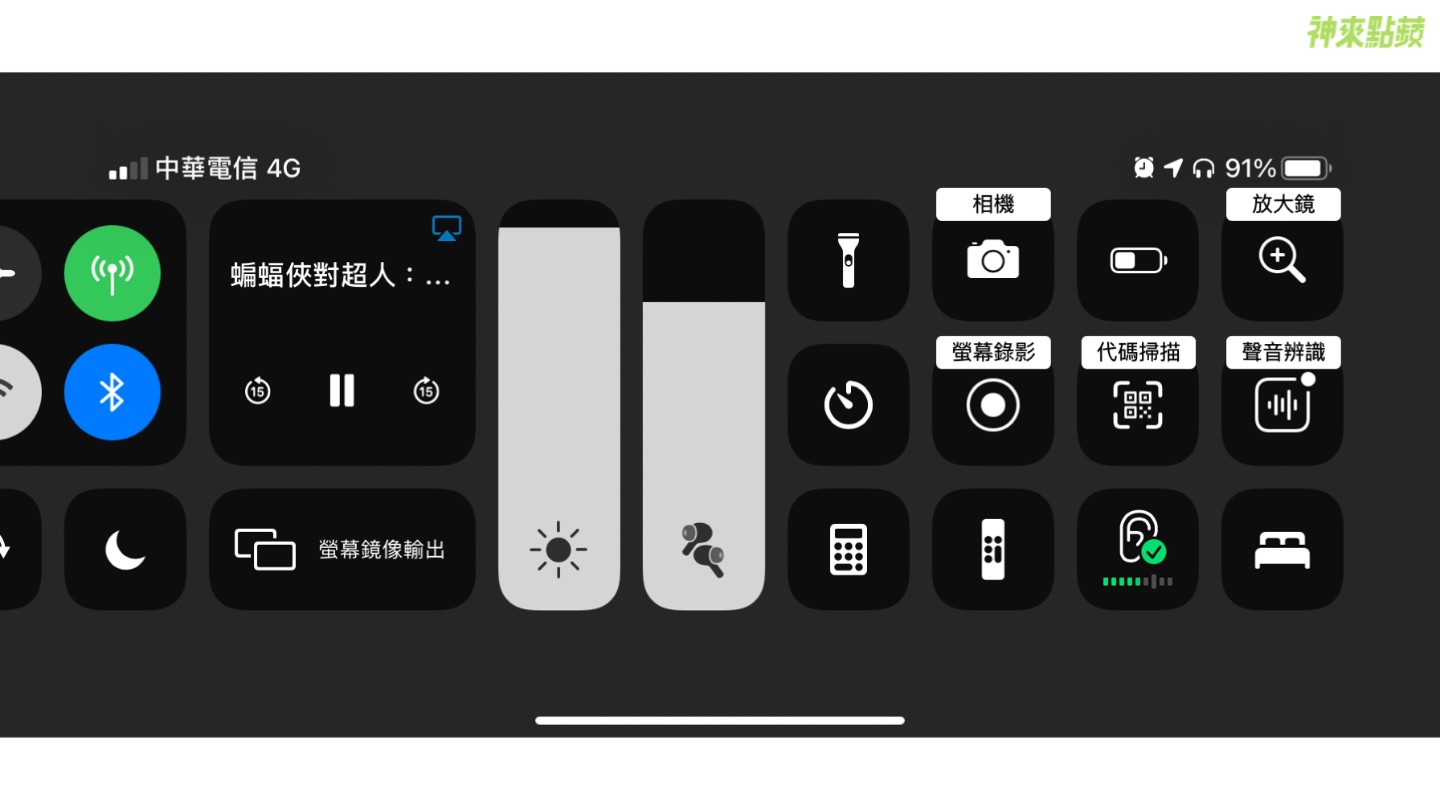
如果想要看清東西,iPhone 還內建了「放大鏡」功能,讓你輕鬆就能「縮放」、調整「亮度」還有加上濾鏡來協助辨識想看清的東西,十分方便呢。
要是想要調整控制中心內的項目,只要到「設定」中,找到「控制中心」,就能自行調整讓「備忘錄」、「音樂辨識」的快捷功能出現在控制中心囉!
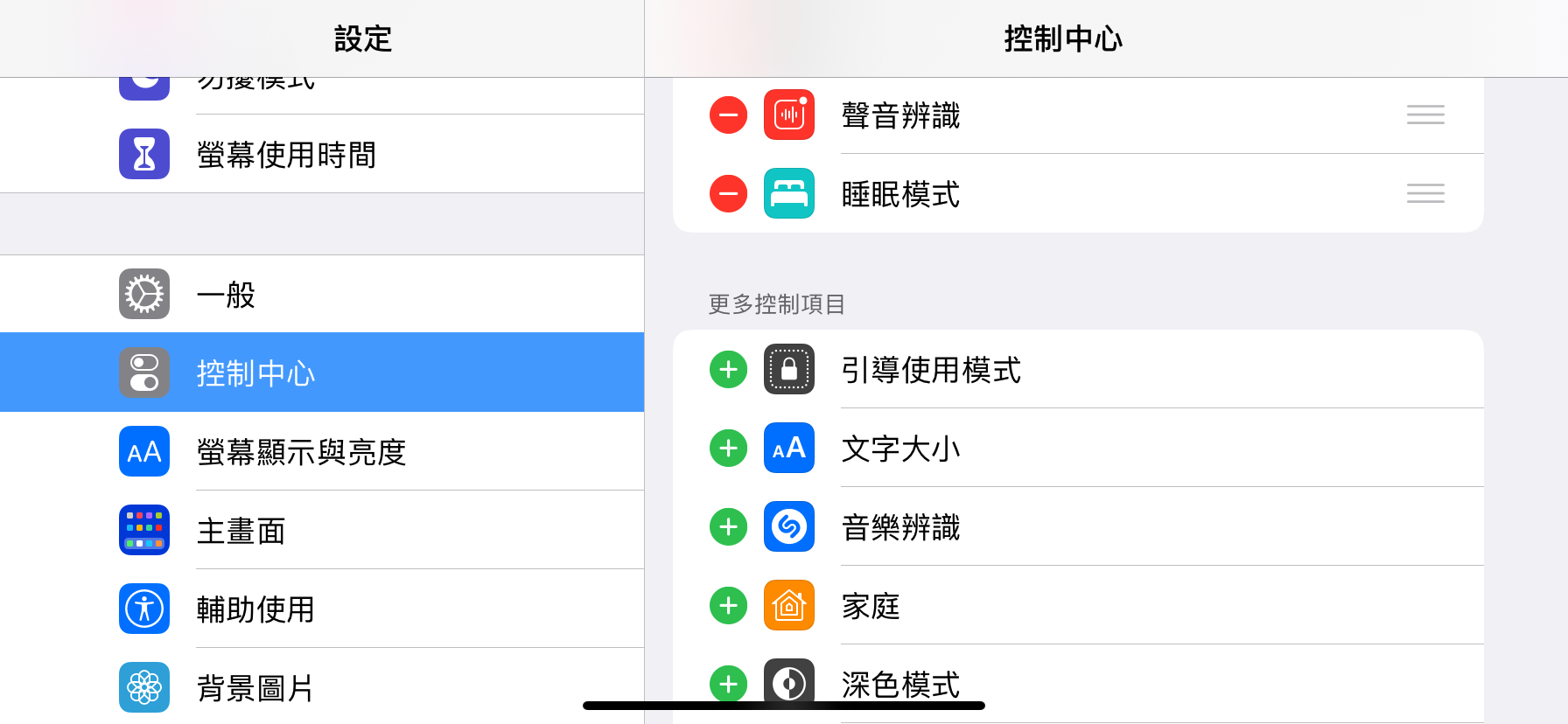
變更預設瀏覽器與電子郵件 App
Safari 跟內建的郵件 App 還用得慣嗎?如果想和電腦一樣將預設瀏覽器跟電子信箱軟體改成 Google Chrome 和 Outlook 的話,在 iOS 14 中就可做到!
以更改預設瀏覽器為例子,只要前往「設定」,找到你想要設定的第三方 App,例如「Chrome」,把「預設瀏覽器 App」從 Safari 改成 Chrome 即可。郵件的方式也是一樣,在設定中找到要設定的第三方 app 即可設定。
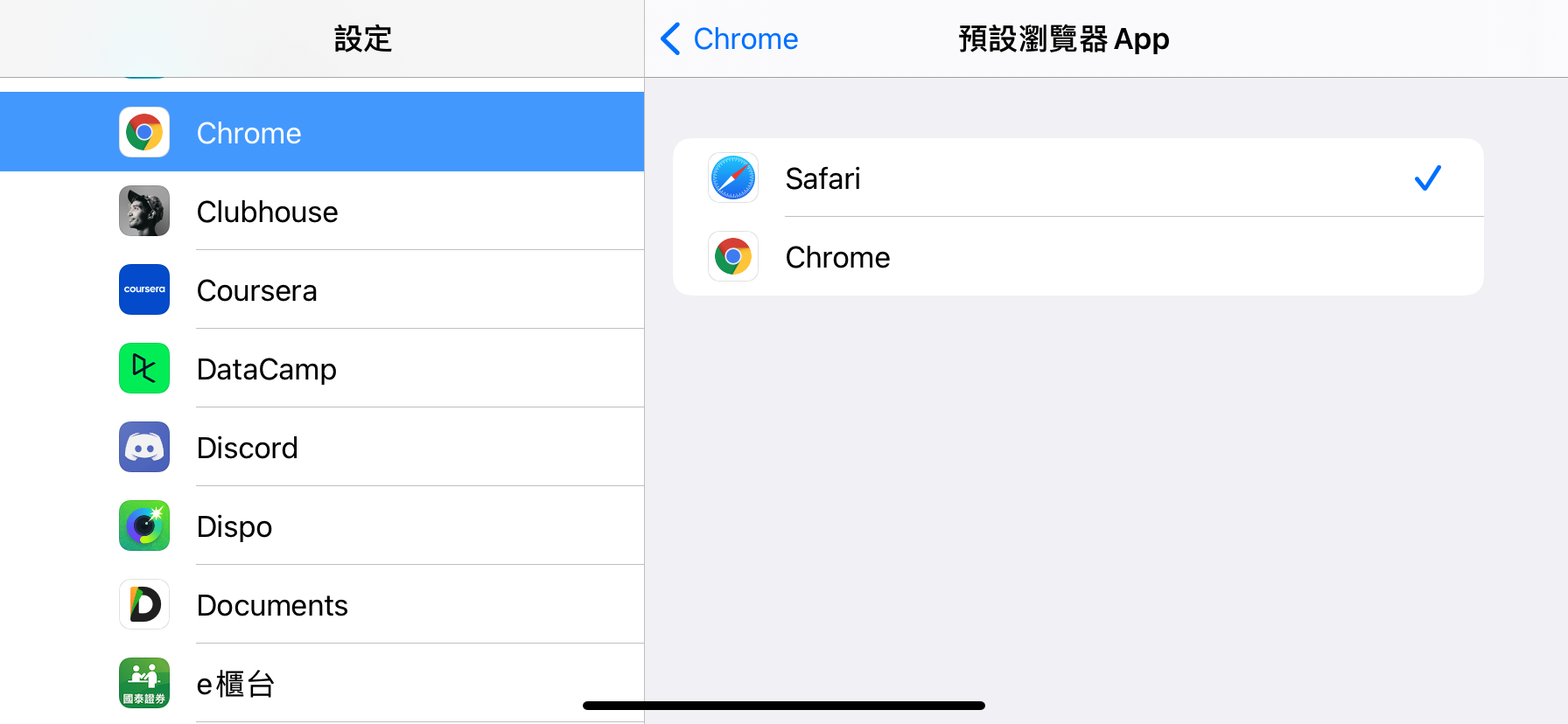
如果看不到更改預設的選項,那就是這個 app 還沒支援,不妨聯絡開發者加入這項功能喔!
Safari 其實很好用
不過 Safari 其實有不少實用功能,先看完這段再考慮要不要更改預設瀏覽器也不遲。
以前如果想把網頁截圖拼起來,需要「速拼」之類的第三方 app。不過在 iOS 13 之後,Apple 為 Safari 改善了網頁截圖功能,現在截圖之後只要選擇「整頁」選項,系統就能把整個網頁都截圖下來,還能「裁切」或「註記」,存檔的時候會以 PDF 格式儲存,不論是自己要留存,或者分享給其他人都很方便。
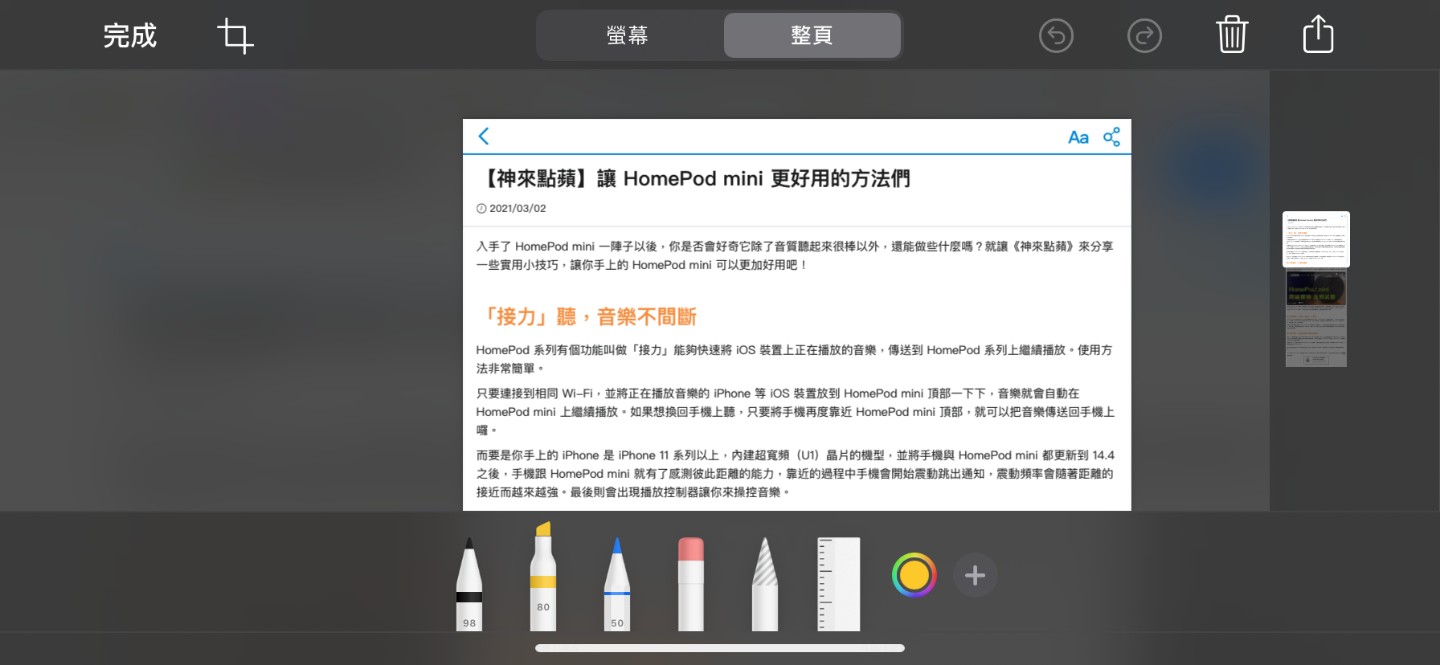
除了能方便的截圖,Safari 還有「閱讀模式」只要按下網址列旁邊的寫著「大小」的按鈕,就可以開啟。一但開啟,網頁上的干擾就會消失,只剩下圖和字,還能調整字體、字型大小以及背景顏色,讓網頁上的圖文能更輕鬆閱讀。
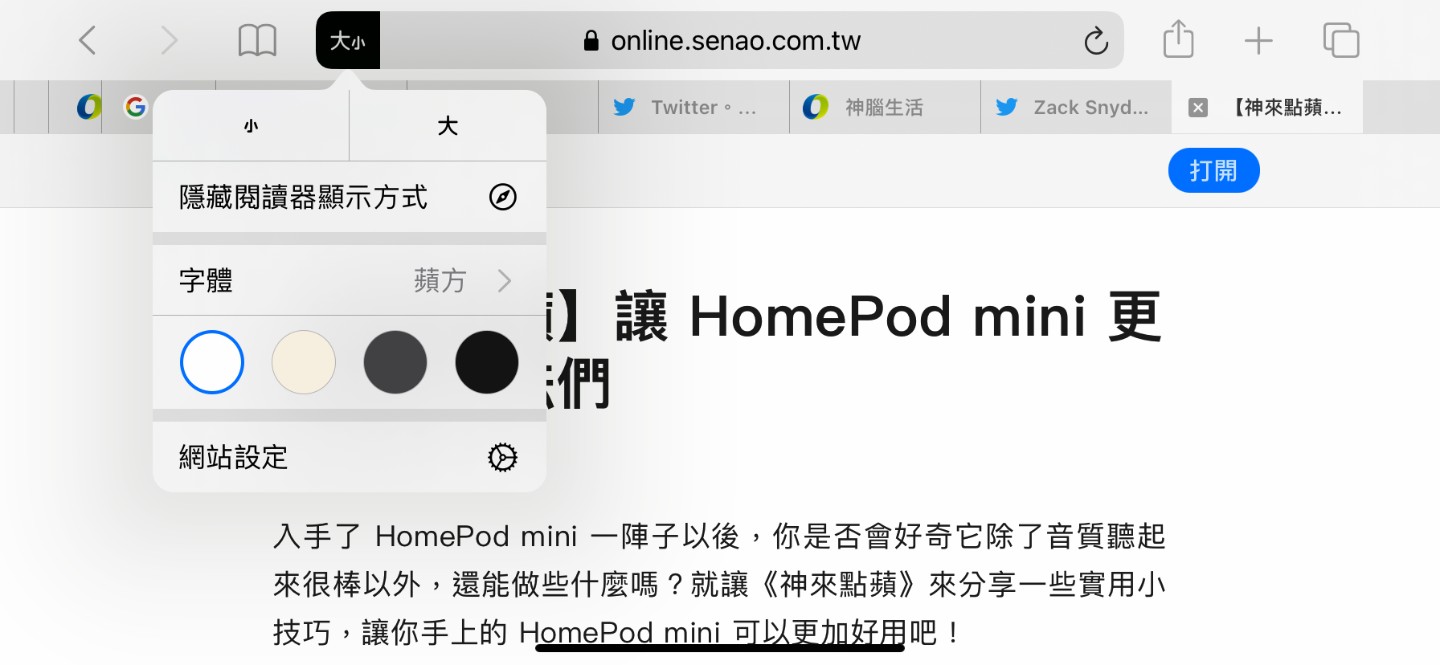
自訂主畫面,變得更簡潔
iOS 14 最大的特點之一就是主畫面能放上有大、中、小三種尺寸的「小工具」,讓使用者一眼就能看見天氣、備忘錄等資訊或者快速使用各種方便功能。
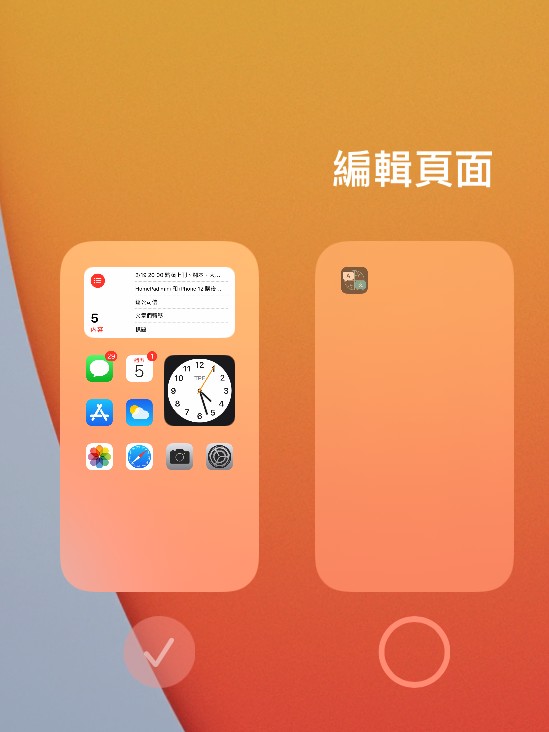
而除了能放上小工具以外,如果你下載了太多 app 讓主畫面頁面多了好多頁,看起來很亂的話。在 iOS 14 還能選擇就這些頁面隱藏。使用方式也很簡單,只要在主畫面的空白處長按,進入抖動模式後點一下螢幕下方的白色圓點,就可以進入編輯頁面的畫面,只要將想隱藏的頁面取消勾選就可以囉。
把主畫面的頁面隱藏後還能更快速地進入「App 資料庫」,App 資料庫中會將手機上的 App 自動整理程度成不同類別,而且左上角的「建議」類別也會學習你的使用習慣,來顯示你可能需要使用的 App。如果想要尋找特定 App,只要在上方搜尋欄就能輸入 App 名稱來尋找,或是在 App 資料庫下拉一下就能叫出 App 清單來找 App。
如果不想打亂剛排列好的簡潔主畫面,還可以到「設定」中的「主畫面」,將新下載的 App 設定成「只加入 App 資料庫」,就能讓剛下載的 App 自動出現在 App 資料庫之中。而且在「主畫面」設定中還能讓 App 資料庫中的 App 不顯示通知標記,看起來更加清爽。