正在用 macOS 的你,記得各種截圖熱鍵嗎?像是——
macOS 各種截圖熱鍵
1. 擷取全螢幕:Command + Shift + 3
2 .擷取指定範圍:Command + Shift + 4,這時游標會變成「十字狀」,接著就能移動滑鼠選出範圍,要是想要固定長度或寬度,在移動滑鼠時就按著 Shift 不要放
3. 擷取指定視窗:Command + Shift + 4 + Space 游標會變成「相機」的樣子,只要移動到要擷取的視窗按下去,就能完成視窗截圖。
如果不喜歡截出的圖有陰影,記得滑鼠按下去前先按著 Option 鍵,截出的圖就不會有陰影了,而且這組熱鍵也可以拿來擷取軟體選單,對於做教學來說十分方便,只要先把選單打開再按 Command + Shift + 4 + Space 再把「相機」圖示移動過去截圖就可以。
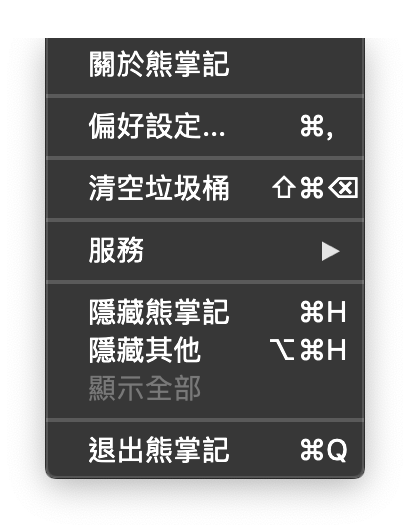
要是這些截下來的圖片想立即複製貼上,不需要 macOS 存檔保存,在截圖時按著「Control」就可以囉。
macOS Mojave 更方便,只要記一組熱鍵
有沒有覺得上面那些熱鍵有點複雜呢?雖然多用幾次就記得起來了,但要是一組熱鍵就能辦到全部的功能就好了,還好 Apple 在 macOS Mojave 中增添了這項功能,只要按下「Command + Shift+ 5」就能叫出最新的截圖快捷工具,由左至右方別是「擷取整個螢幕」、「擷取所選視窗」、「擷取所選部分」、「錄製整個螢幕」以及「錄製所選範圍」。
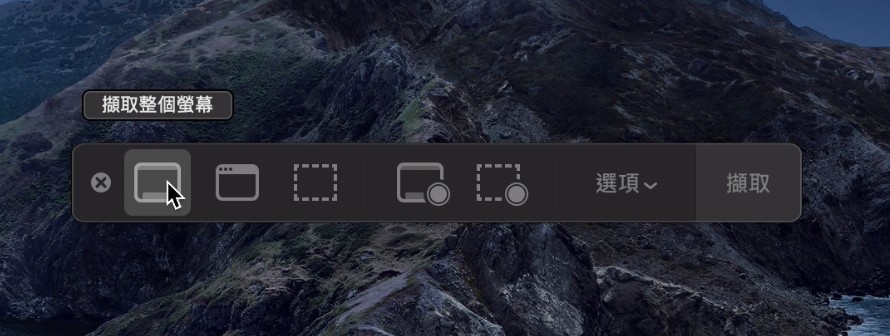
「錄製」?沒錯!以往要先開啟 QuickTime Player 才能使用的螢幕錄製功能,這次也整合到「Command + Shift + 5」之中囉!
而「擷取整個螢幕」、「擷取所選視窗」的截圖效果就跟「Command + Shift + 3」以及「Command + Shift + 4 + Space」這兩組熱鍵一樣,但「擷取所選部分」則跟「Command + Shift + 4 」有點小小不同,它能夠讓你更好地微調選取範圍,請看下方 gif 示範。
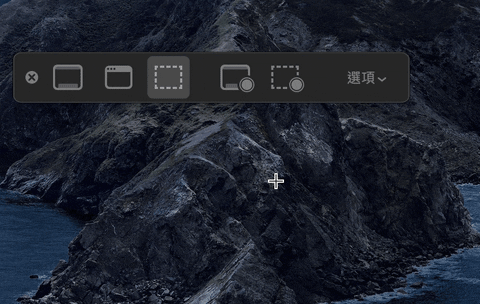
「選項」則有各種功能可設定,例如可以讓你選擇要將截圖儲存到何處,像是選擇儲存到「剪貼板」來快速複製貼上或是儲存至其他資料夾中,有了這個選項工具,再也不需要為了更改截圖的預設儲存資料夾,而打開終端機輸入「defaults write com.apple. 儲存位置」了。



