在 Mac 上玩 AI 繪圖,很多人第一個想到的就是 ComfyUI 或是 Stable Diffusion。不過這些工具安裝起來確實有點麻煩,光是設定環境就讓不少人頭痛不已。雖然現在有 pinokio 可以一鍵安裝,但如果你想要更方便的選擇,不妨試試看 Draw Things!
為什麼 Mac 使用者該試試 Draw Things?
ComfyUI 的節點介面對新手來說有點複雜,Stable Diffusion 的安裝步驟也不太親民。相比之下,Draw Things 完全不用擔心這些問題,直接在 App Store 下載就能開始使用,介面設計得簡單好上手。而且它一樣支援強大的 SD3 Large 和 FLUX.1 等 AI 模型,並且同樣都在你的裝置上運算,完全不用擔心隱私問題。不管是基本的文字生圖、圖生圖,還是用 LoRA 創造特定風格,或是透過 ControlNet 調整姿勢、參考其他圖片的特色,都能輕鬆搞定。
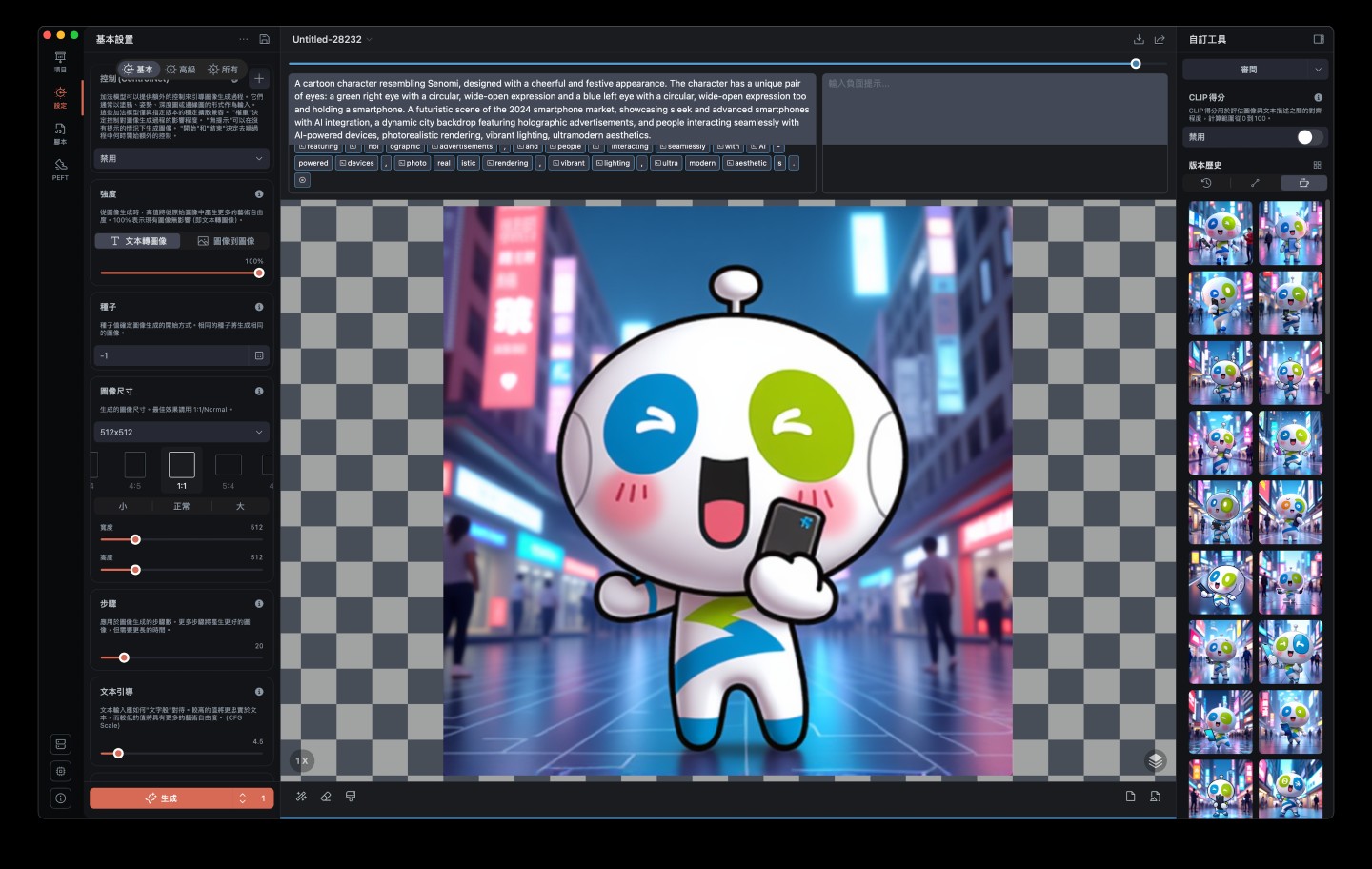
Draw Things 基本使用教學
Draw Things 的操作其實很直覺,打開 App 後你可以在「項目」中新增項目,接著就能到「設定」裡面輕鬆地下載模型、LoRA 或是 ControlNet 所需要的檔案。
模型下載與管理
打開設定中的模型選單,你會看到一些內建的模型可以直接下載使用。想要手動加入新模型嗎?到管理介面中直接用匯入功能就行了。
下載 LoRA 與使用
在設定裡的 LoRA 選單可以下載現成的模型。使用時要記得設定「觸發詞」,這個詞會讓 LoRA 的效果出現在你的作品中。想調整效果強度?用滑桿就能搞定。甚至可以透過加號按鈕同時使用多個 LoRA,創造出獨特的風格。
使用與管理 ControlNet
當然 Draw Things 也能使用 ControlNet。只要到設定裡的控制選單,就能選擇想要的 ControlNet 模型了。選好後會看到輸入選項,同樣在管理選單裡可以隨意下載、刪除或匯入模型。也可以疊加使用多個 ControlNet,只要點選選單旁的加號就行。

提示詞寫不出來?AI 來幫你!
很多新手在開始玩 AI 繪圖時,最困擾的就是不知道該怎麼寫提示詞。別擔心!你可以先去找 ChatGPT,讓它幫你生成適合特定模型的提示詞。比如說想用 FLUX 模型,就可以使用「FLUX Prompt Pro」這類專門的提示詞 GPT。它們不只會幫你把想法轉換成模型看得懂的提示詞,還會給你一些創作建議。
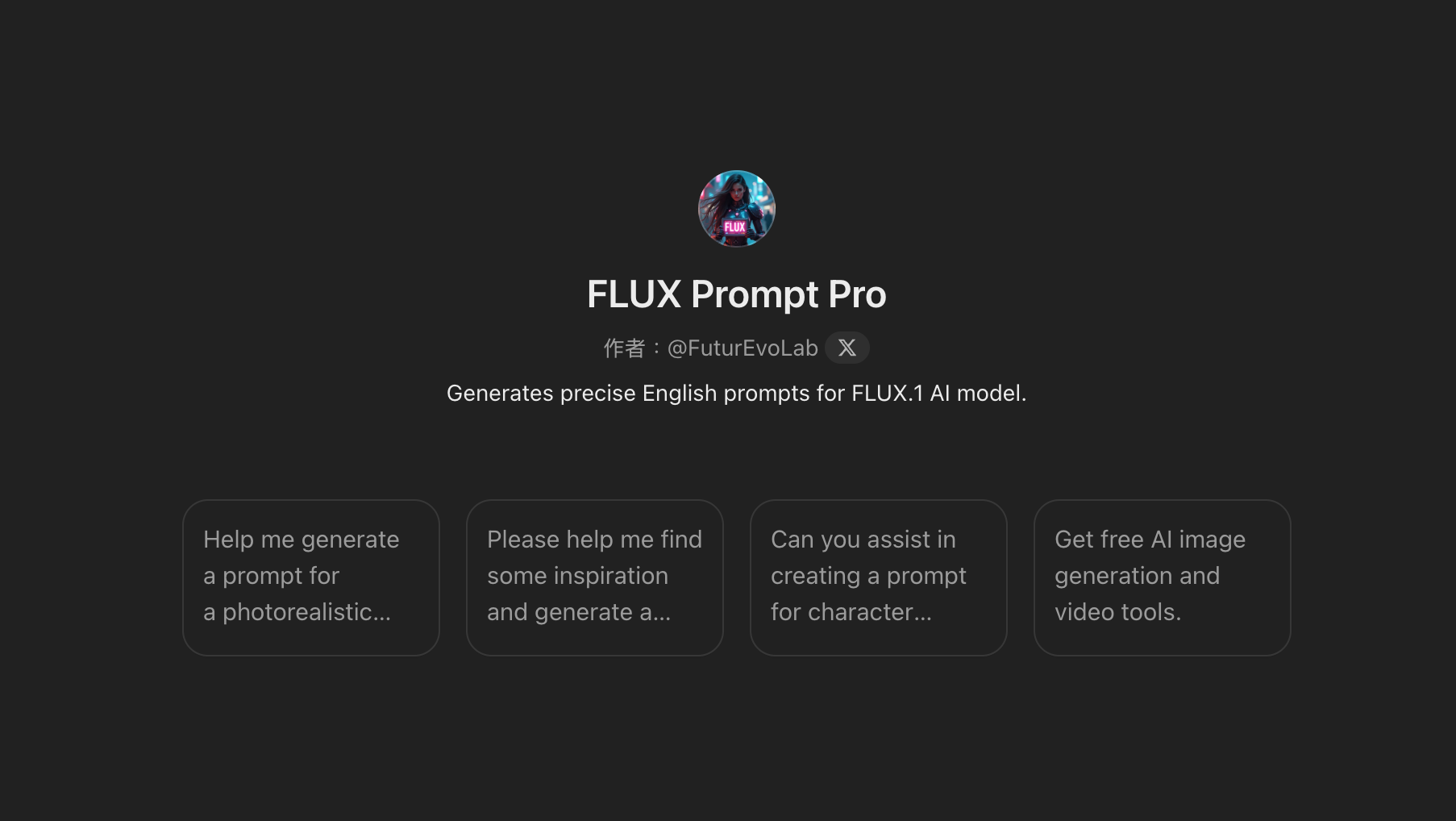
等你對提示詞更熟悉之後,還可以自己嘗試調整和最佳化。有時候換個詞、調整個權重,都能讓作品有很大的不同!
Draw Things 的硬體需求
對於 Mac 用戶來說,只要系統版本是 macOS 12.4 或更新版本就能開始使用。而且 Draw Things 還提供了 iPhone 和 iPad 版,系統需求是 iOS/iPadOS 15.4,並且搭載 A12 仿生晶片以上即可使用。這些需求其實不高,讓大多數用戶都能輕鬆體驗 AI 創作的樂趣。
最棒的是,Draw Things 所有運算都在你的裝置上完成,創作過程和作品都不會被上傳到雲端。對喜歡自己玩、或是想嘗試一些平台有限制的創作的朋友來說,這個特點真的超方便的!
有了 Draw Things,你再也不用被那些複雜的設定和操作卡住了!無論你是剛接觸 AI 繪圖的新手,還是想找個方便工具的老手,Draw Things 都是個不錯的選擇。趕快上 App Store 下載來玩玩看吧!



