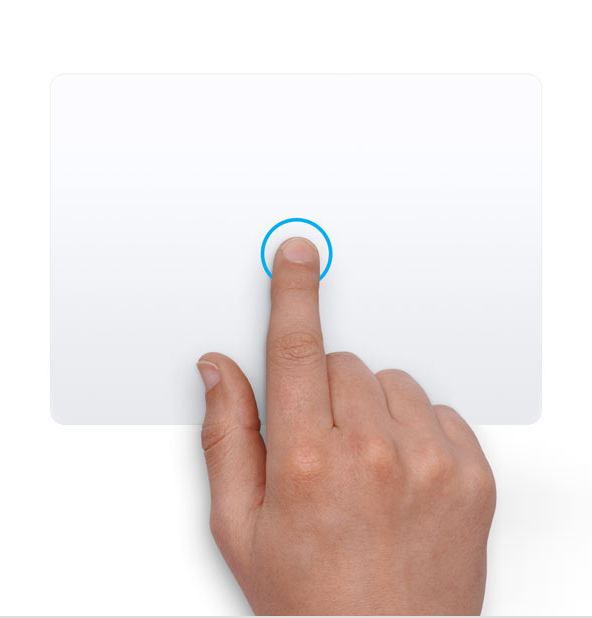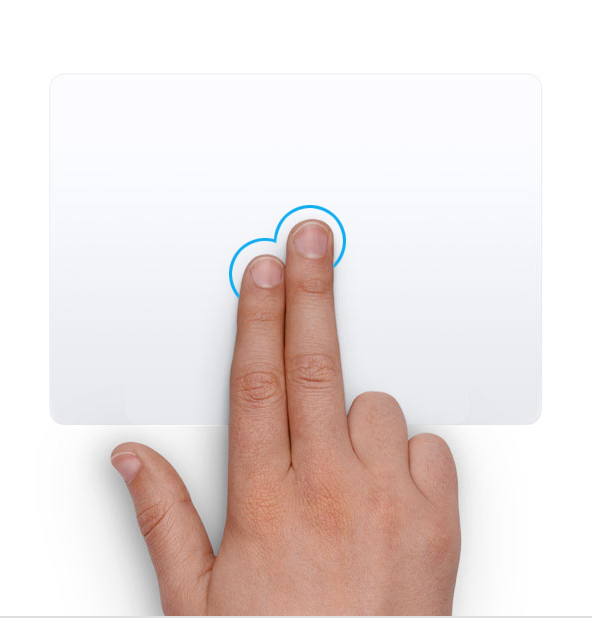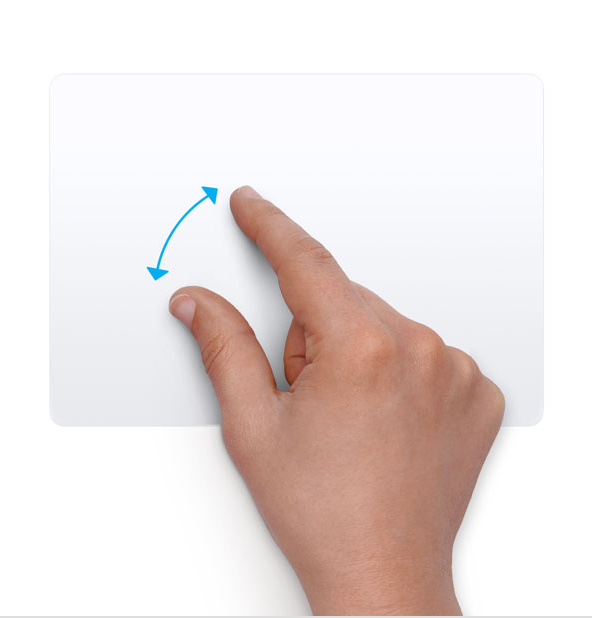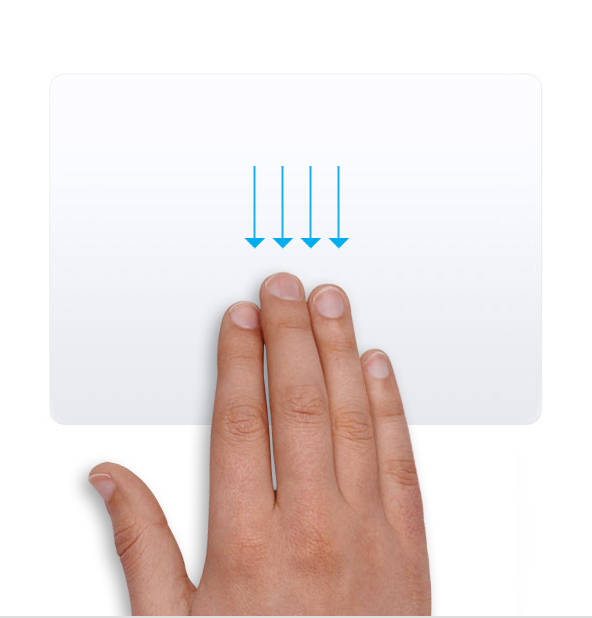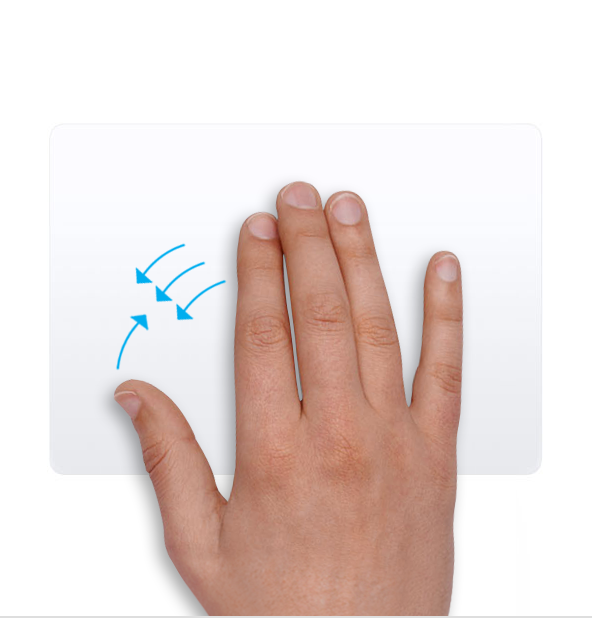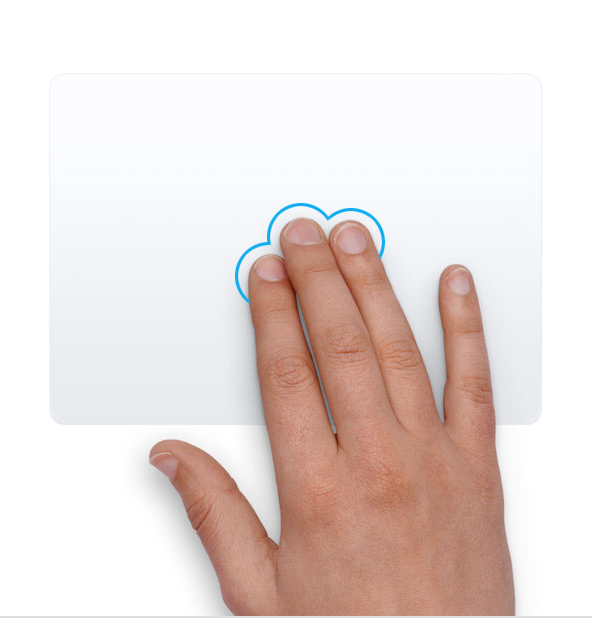長期使用筆電工作的你,如果忘記帶滑鼠就無法更流暢的作業。但如果你是用蘋果的MacBook,它的觸控板恰巧能夠解決你的困擾。MacBook觸控板以強大的功能配合手勢,能完美取代滑鼠,流利的完成各種操控。以下就讓小編為你詳細解析Macbook觸控板手勢以及設定,讓你可以更流暢的操控筆電,跟滑鼠say good bye。
MacBook觸控板優勢在哪裡
MacBook除了設計優美、工藝品質極高,支援多點觸控手勢的高品質觸控板也是吸引果粉使用的原因,MacBook的觸控板採用Force Touch技術,可以依照使用者觸控的力道產生不同的反應,使用上較不受限,另外觸控感受的舒適度也是Macbook觸控板的一大特點,相比其它品牌,MacBook觸控板擁有更符合使用者直覺反應的設計,更能照顧所有使用者的需求。
MacBook觸控板手勢設定看這裡
想要讓Macbook的觸控板發揮最大功用,第一步觸控板的設定先做好,以下就讓小編告訴你如何快速設定觸控板的手勢。
手勢設定
路徑:蘋果選單→系統偏好設定→觸控式軌跡板→點按/捲動與縮放/更多手勢
按照以上路徑並依照自己的需求,勾選合適的設定,讓你的Macbook觸控板開啟更多不同的技能,小編覺得在使用上增加了不少的方便性。
拖移功能
路徑:蘋果選單→系統偏好設定→輔助使用→指標控制→觸控式軌跡板→啟用拖移→選擇三指拖移(或其它)
拖移功能可以讓你更簡便的控制視窗,且Macbook觸控板的手勢有許多都是以拖移功能的模式進行,如:App Exposé或頁面移動等,將在下段為各位詳細介紹。
MacBook免滑鼠觸控板手勢大解析
調整完Macbook觸控板手勢設定後,現在就和小編一起學習,有哪些Macbook手勢可以幫助你在操作上更有效率。
MacBook觸控基本手勢
除了簡單的選擇以及縮放以外,就讓我們一起看看,MacBook觸控板的基本手勢還有那些超實用的祕笈。
|
Macbook觸控手勢圖 |
說明 |
|---|---|
|
單指重壓預覽 將鼠標移動到連結位置後,以單指重壓,就能預覽連結或檔案內容。 |
|
|
|
雙指觸碰按右鍵 將雙指輕觸Macbook觸控板,就能開啟滑鼠右鍵的功能列,另外雙指輕觸2下,也能快速放大或縮回頁面。 |
|
|
頁面移動 除了縮放功能以及滑動頁面以外,使用雙指左右滑動還能控制上一頁以及下一頁。 |
|
|
雙指旋轉頁面 將雙指放在觸控板上旋轉,就能簡單讓頁面跟著轉動。 |
|
|
開啟通知中心以及小工具 以雙指在觸控板上由外往內滑動,可以快速開啟通知中心以及小工具。 |
MacBook觸控進階手勢
看完以上MacBook觸控板的基本手勢,接下來就和小編一起進入MacBook觸控板的進階手勢教學吧!
|
MacBook觸控手勢圖 |
說明 |
|
|
App Exposé 依照在設定頁面的選擇,以3指或4指往下拖移,可將所有開啟的視窗以整齊排列的方式呈現。 |
|
|
開啟啟動台 將大拇指和3隻手指往內合併,就能輕鬆開啟啟動台。 |
|
|
顯示桌面 將大拇指和3隻手指往外綻放,即可顯示桌面。 |
|
|
三指輕觸查詢 將三指輕觸面板就能快速查詢鼠標位置的資料 |
上述Macbook觸控板的手勢你都學會了嗎?如果你常常忘記帶滑鼠,或是想要體驗更高端的觸控板操控,可以到神腦國際挑選適合你的MacBook,強大的觸控板功能,讓你的操作更有效率。