靈活使用 Galaxy Z Fold5 提升工作效率
SAMSUNG Galaxy Z Fold5 是一款擁有多重視窗功能的優秀智慧型手機,它讓你能夠更有效率地使用多工操作,提高工作和娛樂的效率。在這篇文章中,《星事神最懂》將分享「開啟分割視窗的多種方式」、「如何使用多重視窗功能表」以及「分割檢視的進階功能」這些 Galaxy Z Fold5 的多重視窗使用技巧,來讓你提升工作效率喔!
開啟 Galaxy Z Fold5 分割畫面功能的多種方式
在 Galaxy Z Fold5 上,你可以使用多種方式開啟分割視窗,讓多工操作變得更輕鬆。
1. 工具列和側螢幕面板
你可以從「工具列」或「側螢幕面板」輕鬆地拖拉應用程式來開啟分割視窗。這種方式非常直觀,讓你快速分割螢幕並運行多個應用程式。
2. 最近使用的應用程式
另一種方式是進入「最近使用的應用程式」,點選要使用的應用程式圖示,然後按下「以分割畫面檢視開啟」,這樣你就能夠將應用程式分割成兩個視窗。
3. 設定中的進階功能
你還可以進入「設定」,然後進入「進階功能」,打開「多重視窗」中的「滑動切換」。這樣你就能夠透過雙指手勢來開啟分割視窗。
4. 顯示多重視窗功能表
在設定中,你可以打開「顯示多重視窗功能表」開關。之後,只需點選應用程式上的橫槓,然後選擇多重視窗的圖示,就能夠開始使用多重視窗功能。
Galaxy Z Fold5 多重視窗功能表妙用多
「多重視窗功能表」還有其他一些功能,讓你更靈活地使用分割視窗。
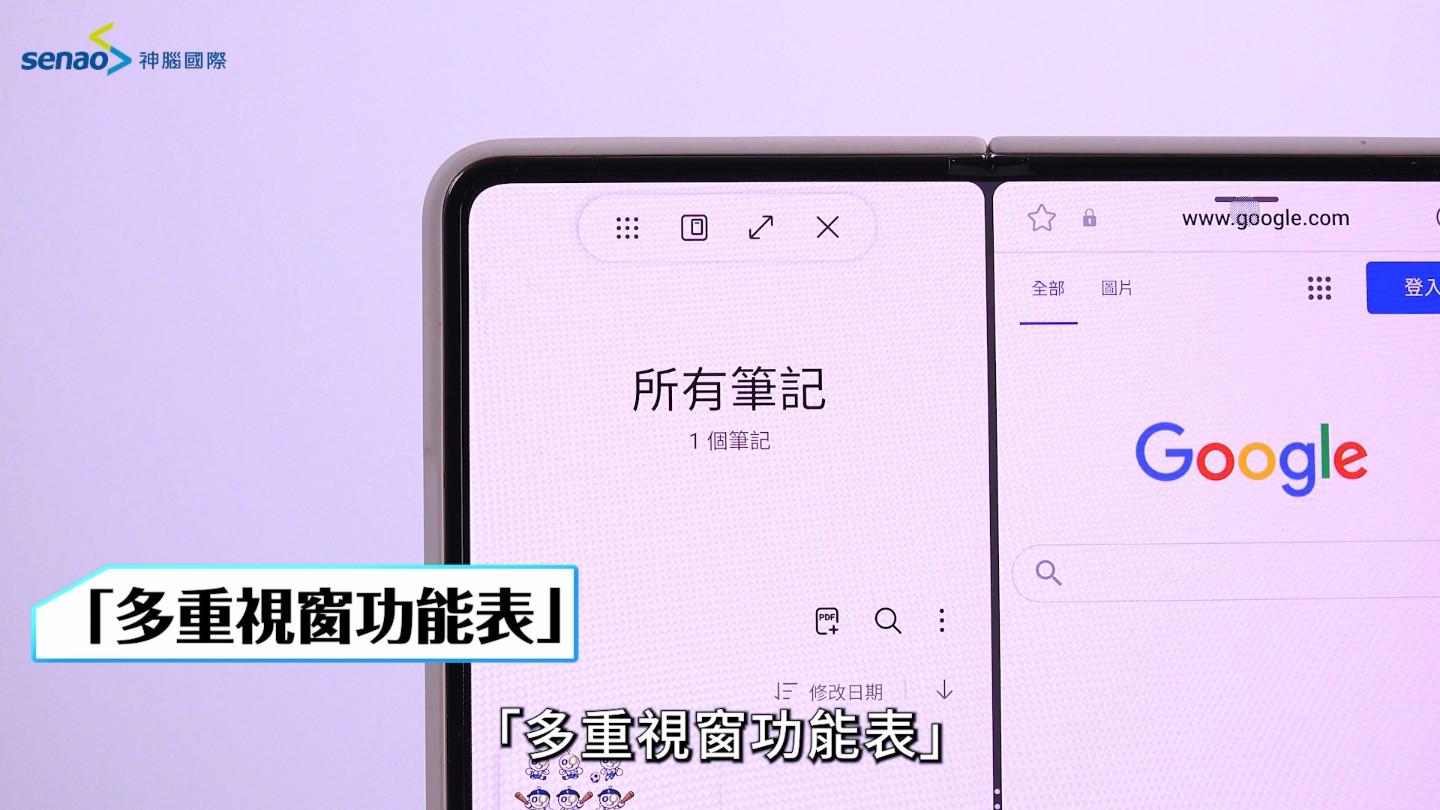
- 在分割畫面時,你可以點選「應用程式」圖示,快速切換應用程式,或者讓應用程式變回全螢幕或者關閉。
- 你還可以將應用程式變成「彈出視窗」,這樣你可以自由移動視窗的位置和大小,提供更大的自定義性。
- 調整視窗的透明度是另一個有用的功能,這樣你可以看到視窗後面的內容,當你同時打開多個彈出視窗時,這個功能尤其實用。
- 暫時不使用某個視窗時,你還可以將其縮成小圖示,然後再次擴大。
如果你想要將「彈出視窗」變成「分割檢視」,只需按住橫槓並將其往螢幕的兩側或下方移動即可,反之亦然,這麼一來,你可以輕鬆切換不同的視窗模式。
分割檢視的使用技巧
在螢幕雙分割的情況下,你可以看到視窗中間有功能表按鈕,這個功能表讓你可以輕鬆地進行以下操作:
- 讓視窗順時針旋轉。
- 彼此交換位置。
- 在「工具列」、「主螢幕」等地方加入現在的分割狀態,這樣你就能更快速地使用這些設定。
同樣地,當螢幕分割為三個部分時,你也可以進行順時針旋轉和加入最愛的操作。不論是雙分割還是三分割,加入最愛時都會保存視窗的位置和比例,下次使用時無需重新調整。



