iPad 功能超強大!可不只是能用來追劇打手遊而已, 快看《神來點蘋》學會如何使用這三種多工處理模式, 讓你無論是工作與學習都能透過這些 iPad 使用技巧成為效率達人!
iPad 多工模式一:分割顯示,有效利用大螢幕
iPadOS 的第一種多工模式叫做「分割顯示」,顧名思義這個模式就是將 iPad 的螢幕一分爲二來顯示不同的 App,讓你同時使用兩個 App 有效利用 iPad 的大螢幕。
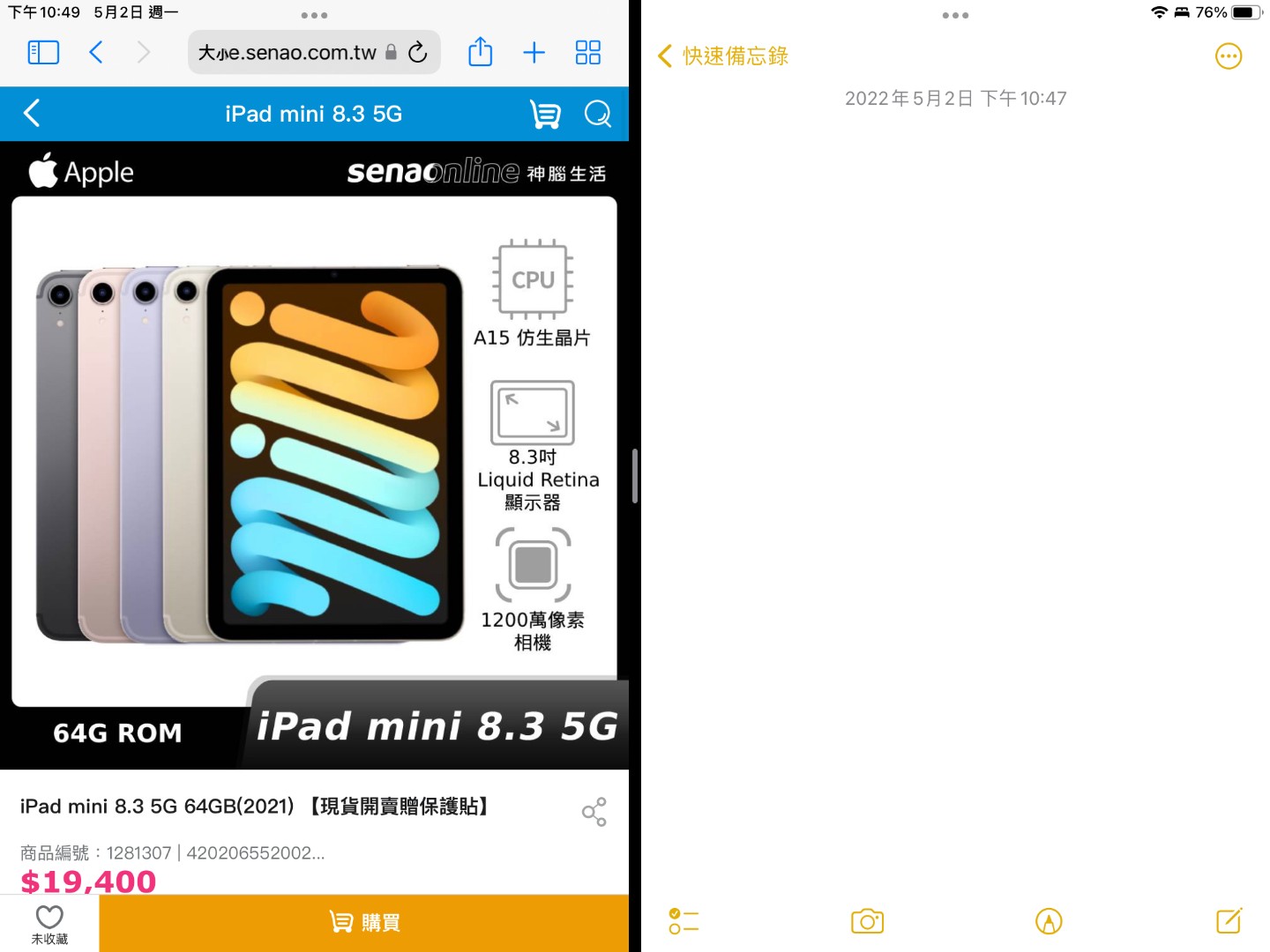
使用方式十分簡單。如果你已經更新到 iPadOS 15,在打開一個 App 後你可以點選螢幕上方的「多工」處理選單,點下「分割顯示」按鈕,就可以回到主畫面選擇你要跟目前的 App 一起搭配使用的第二個 App。找到之後只要點一下,就可以將兩個 App 並排顯示在 iPad 上來使用「分割顯示」功能囉。
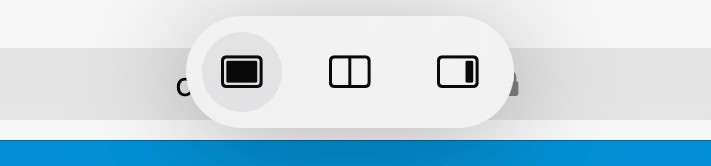
圖:多工選單,由左至右為「全螢幕」、「分割顯示」與「滑動置前」
學會了如何開啟「分割顯示」,接下來要分享「分割顯示」的使用技巧。在「分割顯示」中,你可以點選中間的分隔線,透過滑動來調整兩個 App 的螢幕占比。如果想要互換 App 的位置,只要按住其中一個 App 的頂端就能左右對調。
想要換掉其中一個 App,你可以使用手勢操作,從要換掉的 App 頂端向下滑動來回到主畫面,選擇其他 App 就能完成替換。或者你也可以 iPad 螢幕底部由下往上滑的手勢呼叫出 Dock,並從 Dock 上的 App 或者 App 資料庫中,按住並拖曳要用的新 App 到要替換的舊 App 上。
此外,「分割顯示」不僅能有效利用 iPad 的大螢幕,也能讓你在 App 間移動文字、照片或者是檔案喔!就像在電腦上開啟兩個視窗一樣呢。
iPad 多工模式二:滑動置前,有需要再找你
iPadOS 的第二種多工模式叫做「滑動置前」。這個多工模式可以讓 App 變成能隨時隱藏起來的小視窗,有需要的時候再從 iPad 螢幕邊緣「滑動」到你的面前。
開啟方式跟「分割顯示」一樣,只要在 App 上點選「多工處理」選單中的「滑動置前」按鈕,就可以把原先的 App 變成「滑動置前」的狀態,你可以按著「多工處理」選單來向左或向右移動小視窗的位置或者滑出螢幕將它隱藏起來。
「滑動置前」也有必學的使用技巧,那就是你可以將多個 App 變成「滑動置前」的狀態。如果想要切換 App,只要在視窗底部像在 iPhone 上切換 App 一樣透過手勢左右滑動,就能切換囉!或是用第二個手勢:從底部向上滑動到一半暫停一下並放手,就能看到所有「滑動置前」視窗。
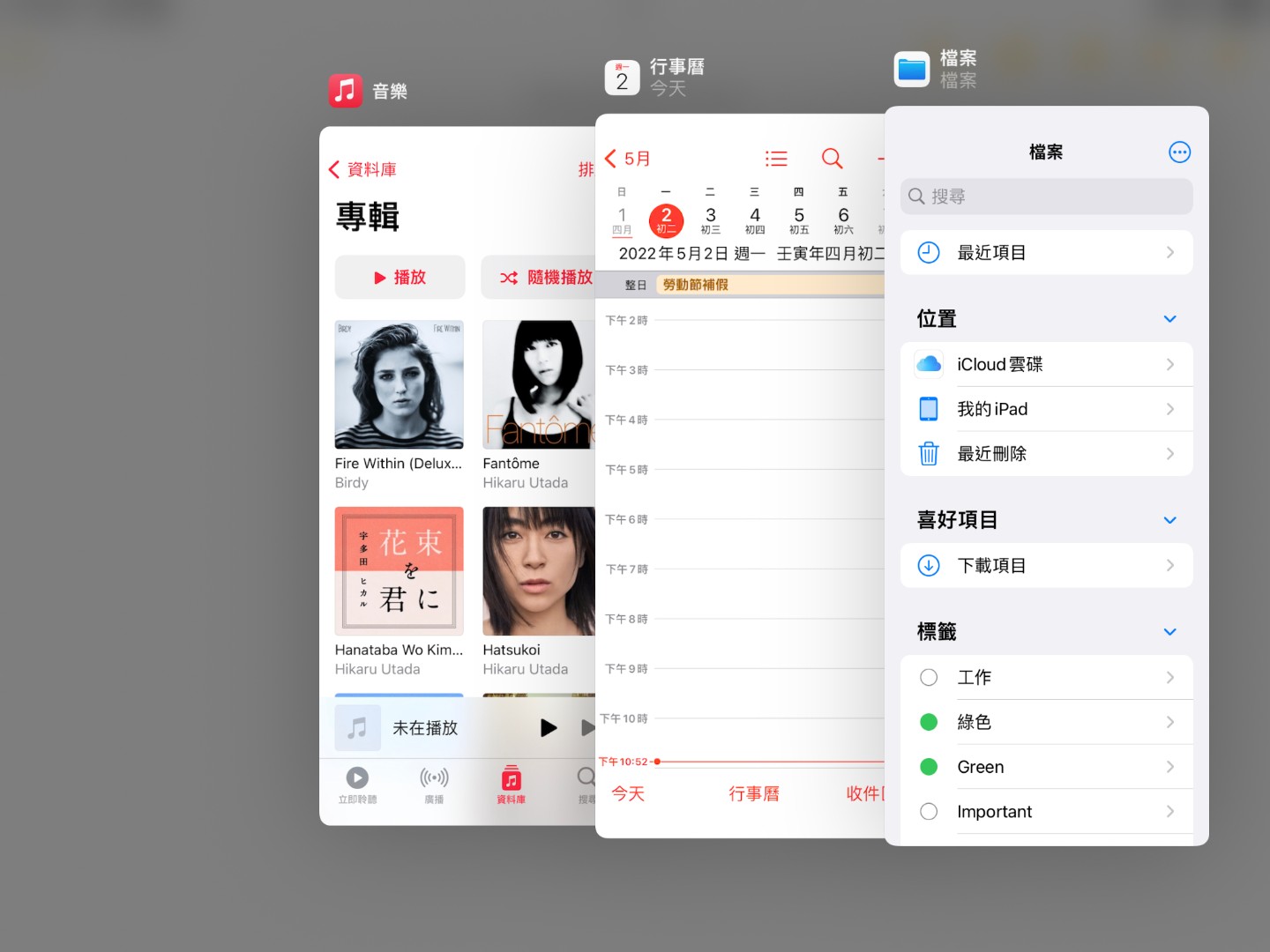
如果你工作時有聽音樂的習慣,不妨把「音樂」App 設定成「滑動置前」模式,這樣就能邊用 iPad 大螢幕工作,邊隨意切換曲目囉!
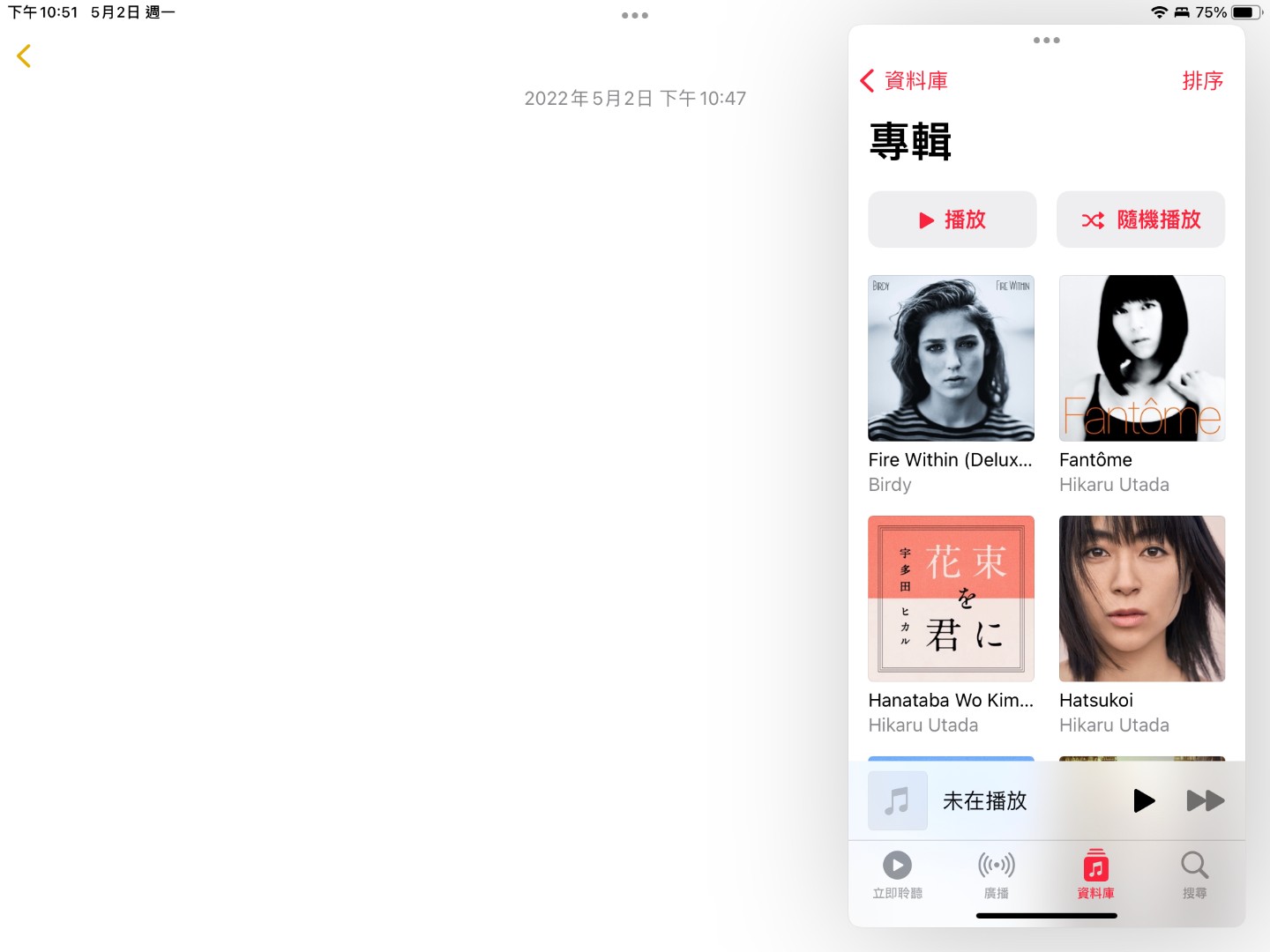
iPad 多工模式三:中間視窗,視線集中更專心
iPadOS 的第三種多工模式叫做「中間視窗」。雖然比較少見,但在你需要專心的時候可是滿好用的喔!在「郵件」、「備忘錄」等 App 中你可以「長按」其中一封信或者備忘錄,選擇「以新視窗打開」就能開始使用「中間視窗」功能來專心讀信或者筆記。
想要將「中間視窗」切換成其他多工模式,只要點下上方的「多工處理」選單,就能選擇要切換成「分割顯示」、「滑動置前」或者是變回全螢幕。



